
PS を使用して顔の不均一な照明を除去するにはどうすればよいですか?
PS を使用して顔の不均一な照明を除去する方法:
1. マウスを使用して、このレイヤーを下の新しいレイヤーにドラッグします。ボタンをクリックすると、レイヤーをコピーできます。写真が示すように。

#2. レイヤーのコピーを選択し、下のレイヤー調整レイヤーをクリックします。カラー レベルとカーブを使用してレイヤーを調整します。

#3. レイヤーのカラー レベルの下にある小さなコントロール三角形を左右に引っ張って調整します。適切な値に調整します。具体的な数値は、左の図の調整結果に基づいて決定できます。

#4. 同様に、カーブ調整レイヤーを再度作成し、レイヤーカーブの出力値と入力値を調整して、画像の最終的な効果を決定します。

5. コピーレイヤーを選択し、下のレイヤーマスクボタンをクリックしてレイヤーマスクを作成します。
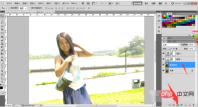
#6. ブラシ ツールを選択し、ブラシのサイズと硬さを調整します。前景色を黒に変更し、画像をペイントします。

7. 写真にあるように、これは絶対に許可されません。差が大きすぎる場合は、ブラシの硬さを調整して再度流してください。

8. ここでマスクを調整します。マスクのエッジのフェザリングやその他の値を調整して、レイヤーを直接かつより自然にブレンドできるようにします。

#9. 多くの変更を加えた後、最終的に目的の効果を得ることができます。さまざまな値によってもたらされるさまざまな効果をいくつか試し、さらに試して最適なものを見つけるのもよいでしょう。

#10. レイヤー スタイルのオーバーレイを使用して、明るい部分をサンプリングして暗い部分を埋めることもできます。新しい選択範囲とレイヤーを作成した後、レイヤーのブレンド モードをソフト ライトに調整します。
推奨チュートリアル: 「PS ビデオ チュートリアル 」
以上がPSを使用して顔の照明の不均一を取り除くにはどうすればよいですか?の詳細内容です。詳細については、PHP 中国語 Web サイトの他の関連記事を参照してください。
 Photoshopは無料ですか?サブスクリプションプランの理解Apr 12, 2025 am 12:11 AM
Photoshopは無料ですか?サブスクリプションプランの理解Apr 12, 2025 am 12:11 AMPhotoshopは無料ではありませんが、低コストまたは無料で使用する方法がいくつかあります。1。無料の試用期間は7日で、この期間中にすべての機能を体験できます。 2。学生と教師の割引はコストを半分に削減でき、学校の証明が必要です。 3. CreativeCloudパッケージは、プロのユーザーに適しており、さまざまなAdobeツールが含まれています。 4。フォトショーペルメントとLightroomは低コストの代替品であり、機能は少なくなりますが、価格は低くなっています。
 Photoshopの価値:その機能に対するコストを計量しますApr 11, 2025 am 12:02 AM
Photoshopの価値:その機能に対するコストを計量しますApr 11, 2025 am 12:02 AMPhotoshopは、強力な機能と幅広いアプリケーションシナリオを提供するため、投資する価値があります。 1)コア関数には、画像編集、レイヤー管理、特殊効果の生産、色の調整が含まれます。 2)プロのデザイナーや写真家に適していますが、アマチュアはGIMPなどの代替案を考慮する場合があります。 3)AdobeCreativeCloudを購読することは、必要に応じて、1回限りの支出を避けるために使用できます。
 Photoshopの中核目的:クリエイティブな画像デザインApr 10, 2025 am 09:29 AM
Photoshopの中核目的:クリエイティブな画像デザインApr 10, 2025 am 09:29 AMPhotoshopのクリエイティブな画像デザインでのコアの使用は、その強力な機能と柔軟性です。 1)設計者は、レイヤー、マスク、フィルターを介して創造性を視覚的現実に変換することができます。 2)基本的な使用には、トリミング、サイズ変更、色補正が含まれます。 3)レイヤースタイル、ブレンドモード、スマートオブジェクトなどの高度な使用法は、複雑な効果を生み出すことができます。 4)一般的な間違いには、不適切な層管理とフィルターの過度の使用が含まれます。これは、レイヤーを整理し、フィルターを合理的に使用することで解決できます。 5)パフォーマンスの最適化とベストプラクティスには、レイヤーの合理的な使用、ファイルの定期的な保存、ショートカットキーの使用が含まれます。
 WebデザインのPhotoshop:UI/UXの高度なテクニックApr 08, 2025 am 12:19 AM
WebデザインのPhotoshop:UI/UXの高度なテクニックApr 08, 2025 am 12:19 AMPhotoshopは、Webデザインで使用して、高忠実度のプロトタイプを作成し、UI要素を設計し、ユーザーインタラクションをシミュレートできます。 1.基本設計のためにレイヤー、マスク、スマートオブジェクトを使用します。 2。アニメーションおよびタイムライン関数を介してユーザーの相互作用をシミュレートします。 3.スクリプトを使用して、設計プロセスを自動化し、効率を向上させます。
 初心者の記事:PSブラシを使用してフォントに亀裂効果を追加します(共有)Apr 07, 2025 am 06:21 AM
初心者の記事:PSブラシを使用してフォントに亀裂効果を追加します(共有)Apr 07, 2025 am 06:21 AM前の記事「PS(お気に入り)を使用してプレート画像に印刷効果を追加するためのステップバイステップを教える」では、PSを使用してPSを使用してプレート画像に印刷効果を追加するための小さなトリックを紹介しました。次の記事では、PSブラシを使用してフォントに亀裂効果を追加する方法を紹介します。それを行う方法を見てみましょう。
 Photoshop Advanced Typography:見事なテキスト効果の作成Apr 07, 2025 am 12:15 AM
Photoshop Advanced Typography:見事なテキスト効果の作成Apr 07, 2025 am 12:15 AMPhotoshopでは、レイヤースタイルとフィルターを介してテキストエフェクトを作成できます。 1.新しいドキュメントを作成し、テキストを追加します。 2.影や外側の輝きなどのレイヤースタイルを適用します。 3.波効果などのフィルターを使用し、ベベルとリリーフ効果を追加します。 4.マスクを使用して、効果範囲と強度を調整して、テキスト効果の視覚的影響を最適化します。
 写真をカットする方法Apr 06, 2025 pm 10:27 PM
写真をカットする方法Apr 06, 2025 pm 10:27 PM切断は、画像の背景部分を削除し、被写体を置き去りにするプロセスです。一般的なカットアウト方法は次のとおりです。マニュアルカットアウト:画像編集ソフトウェアを使用して、サブジェクトのエッジを手動で概説します。自動カットアウト:ソフトウェアを使用して、サブジェクトを自動的に識別し、背景から分離します。サードパーティの切り抜きツールを使用します。特別なツールを使用して画像を切り取ります。チャネルカットアウト:画像のチャネルを使用して、操作のために主題の色と明らかな違いを持つチャネルをセグメント化し、選択します。
 PSから透かしを取得する方法Apr 06, 2025 pm 10:24 PM
PSから透かしを取得する方法Apr 06, 2025 pm 10:24 PMオンラインツール、画像編集ソフトウェア、ビデオ編集ソフトウェア、透かし削除アプリケーションを使用できます。特定の方法には、オンラインツールの使用、クローニングスタンプツールの使用、スタンプツールのコピーとブラシツールの修理、ぼやけツールの使用、トリミングツールとコンテンツ認識充填ツール、および透かし除去アプリケーションの使用が含まれます。透かしを削除する前に、そうする権利があることを確認してください。


ホットAIツール

Undresser.AI Undress
リアルなヌード写真を作成する AI 搭載アプリ

AI Clothes Remover
写真から衣服を削除するオンライン AI ツール。

Undress AI Tool
脱衣画像を無料で

Clothoff.io
AI衣類リムーバー

AI Hentai Generator
AIヘンタイを無料で生成します。

人気の記事

ホットツール

AtomエディタMac版ダウンロード
最も人気のあるオープンソースエディター

MantisBT
Mantis は、製品の欠陥追跡を支援するために設計された、導入が簡単な Web ベースの欠陥追跡ツールです。 PHP、MySQL、Web サーバーが必要です。デモおよびホスティング サービスをチェックしてください。

ZendStudio 13.5.1 Mac
強力な PHP 統合開発環境

EditPlus 中国語クラック版
サイズが小さく、構文の強調表示、コード プロンプト機能はサポートされていません

SecLists
SecLists は、セキュリティ テスターの究極の相棒です。これは、セキュリティ評価中に頻繁に使用されるさまざまな種類のリストを 1 か所にまとめたものです。 SecLists は、セキュリティ テスターが必要とする可能性のあるすべてのリストを便利に提供することで、セキュリティ テストをより効率的かつ生産的にするのに役立ちます。リストの種類には、ユーザー名、パスワード、URL、ファジング ペイロード、機密データ パターン、Web シェルなどが含まれます。テスターはこのリポジトリを新しいテスト マシンにプルするだけで、必要なあらゆる種類のリストにアクセスできるようになります。






