win10でカスタム解像度を追加する方法
- 藏色散人オリジナル
- 2020-05-29 09:51:2719475ブラウズ

win10 でカスタム解像度を追加する方法
最初のステップは、「コントロール パネル」を検索することです。 Windows 10 - 次に、以下に示すように、コントロール パネルをクリックします。
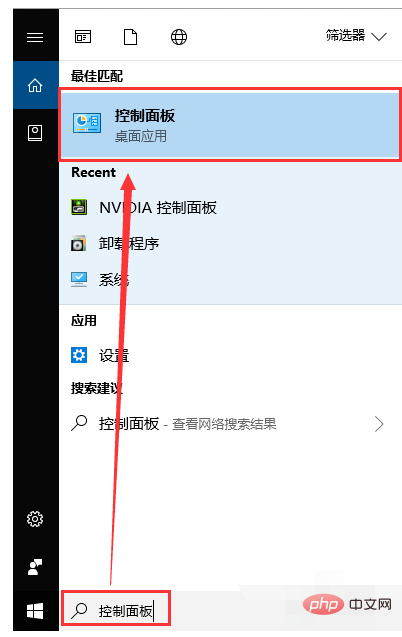
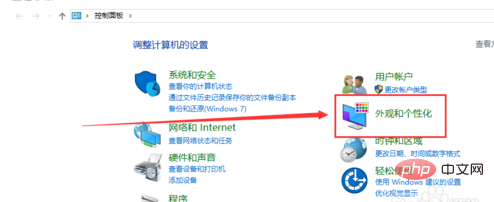
## ステップ 4、以下に示すように、[解像度の変更] をクリックします 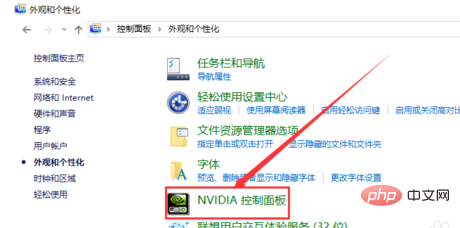
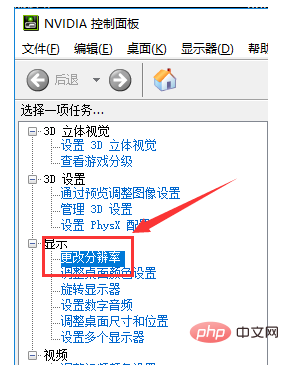
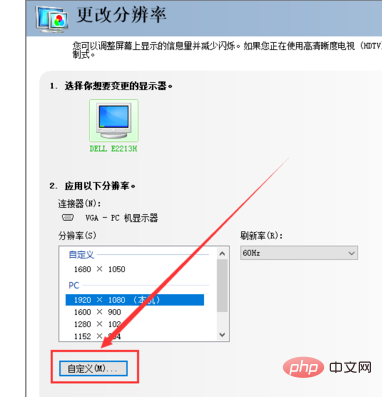
ステップ 7、カスタム解像度のパラメータを入力します。以下に示すように、[テスト] をクリックします。
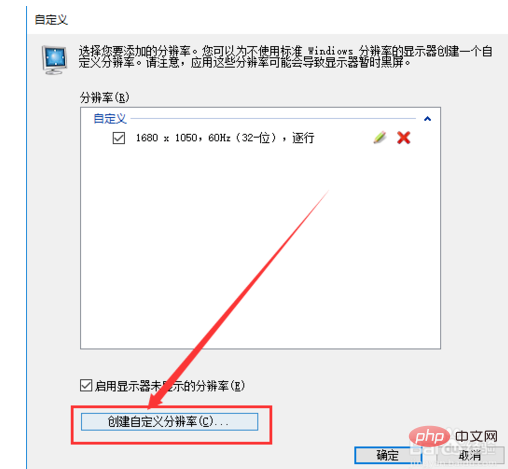
ステップ 8、新しく追加された解像度を確認します。解像度を作成したら、以下に示すように [OK] をクリックします。 図
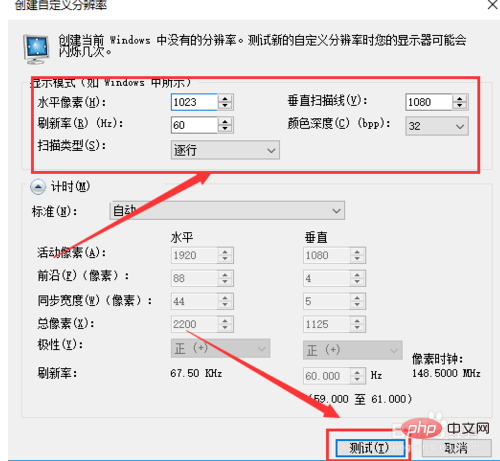
#ステップ 9、4 番目のステップに戻って解像度インターフェイスを変更します。カスタム解像度を選択し、次に示すように [適用] をクリックします。
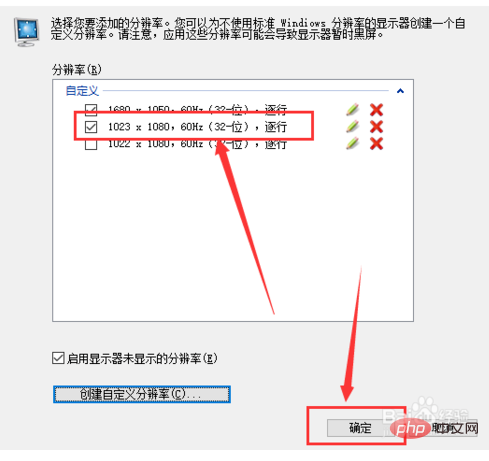
最後に、空のデスクトップを右クリックし、[ディスプレイ設定] - [解像度] をクリックすると、以下に示すように、新しく作成された解像度が表示されます。
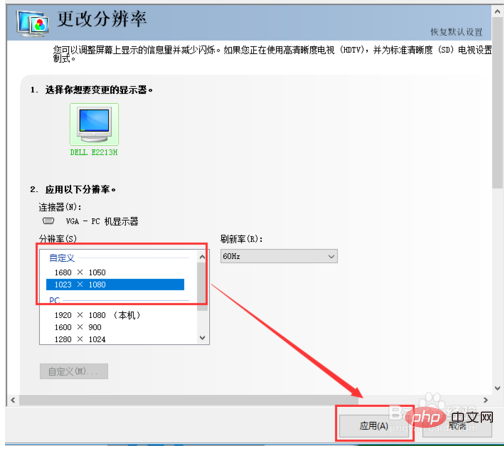
以上がwin10でカスタム解像度を追加する方法の詳細内容です。詳細については、PHP 中国語 Web サイトの他の関連記事を参照してください。
声明:
この記事の内容はネチズンが自主的に寄稿したものであり、著作権は原著者に帰属します。このサイトは、それに相当する法的責任を負いません。盗作または侵害の疑いのあるコンテンツを見つけた場合は、admin@php.cn までご連絡ください。

