Windows エクスプローラーが動作しなくなった場合の対処方法
- 王林オリジナル
- 2020-05-28 13:55:385019ブラウズ

キーボードの「ctrl alt delete」ショートカット キーの組み合わせを押してタスク ウィンドウを表示し、[タスク マネージャー] を選択します。

explorer.exe を見つけて、[プロセスの終了] オプションをクリックします。
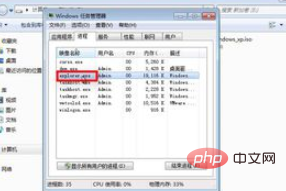
ウィンドウ上部の「ファイル」をクリックし、メニューから「新しいタスク」を選択します。

「開く」の後に「explorer.exe」と入力して確認します。
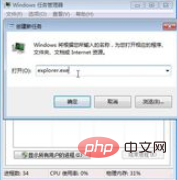
推奨チュートリアル: Windows チュートリアル
以上がWindows エクスプローラーが動作しなくなった場合の対処方法の詳細内容です。詳細については、PHP 中国語 Web サイトの他の関連記事を参照してください。
声明:
この記事の内容はネチズンが自主的に寄稿したものであり、著作権は原著者に帰属します。このサイトは、それに相当する法的責任を負いません。盗作または侵害の疑いのあるコンテンツを見つけた場合は、admin@php.cn までご連絡ください。

