
#CAD のダウンロードとインストールの手順
ソフトウェア インストール パッケージをクリックし、マウスを右クリックして [解凍] を選択します。 。

ダブルクリックして「AutoCAD_2018_64bit」を開きます。

まず、F ドライブまたは他のドライブに新しい「CAD」フォルダーを作成し、「変更」をクリックし、新しく作成した「CAD」フォルダーを見つけて「OK」をクリックします。 。

「インストール」をクリックします。

「同意する」をクリックしてから「次へ」をクリックします。

まず、ソフトウェアのインストール ファイルを保存するために、F ドライブまたは他のドライブに新しい「CAD2018」フォルダーを作成します。「参照」をクリックして、作成したファイルを検索して選択します。 Fドライブに「CAD2018」フォルダを作成し、「インストール」をクリックします。

ソフトウェアをインストールしています。

「完了」をクリックします。

ダブルクリックして「AutoCAD2018」ソフトウェアを開きます。

「シリアル番号を入力」をクリックします。

「アクティブ化」をクリックします。

シリアル番号:「666-69696969」、プロダクトキー:「001J1」を入力し、「次へ」をクリックします。

[オートデスクからのアクティベーション コードを持っています] を選択します。

登録マシン「xf-adsk2018_x64」を右クリックし、「管理者として実行」を選択します。

アプリケーション番号をコピーして、[リクエスト] ボックスに貼り付けます。まず [パッチ] をクリックし、次に [生成] をクリックして、アクティベーションで生成されたアクティベーション コードをコピーして、「I」に貼り付けます。 Autodesk から提供されたアクティベーション コードを下の [アクティベーション コード] ボックスに入力し、最後に [次へ] をクリックします。

アクティベーションが成功したら、「完了」をクリックします。
 #ソフトウェアのインストールが完了しました。
#ソフトウェアのインストールが完了しました。
以上がCAD のダウンロードとインストールの手順の詳細内容です。詳細については、PHP 中国語 Web サイトの他の関連記事を参照してください。

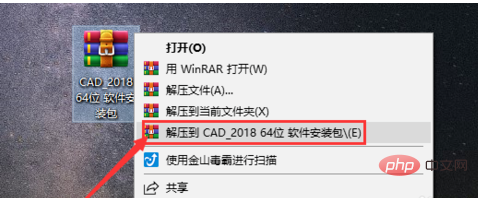
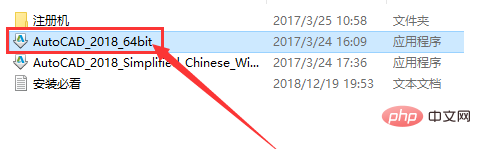
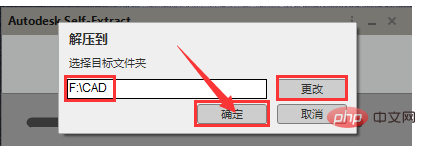
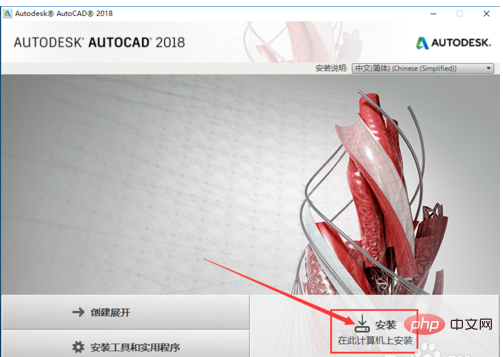
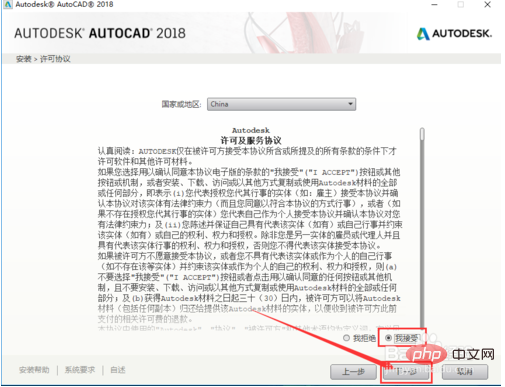
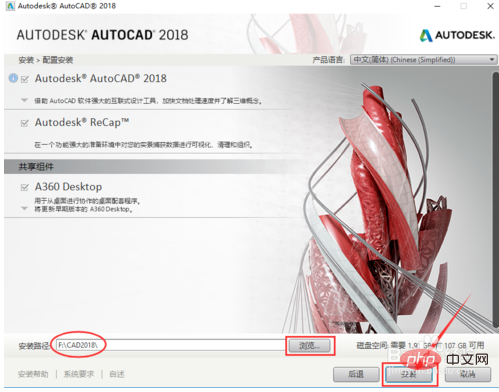
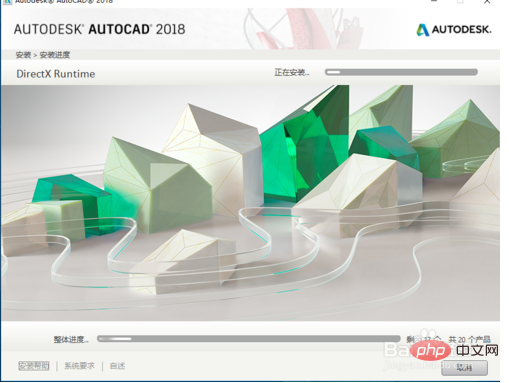
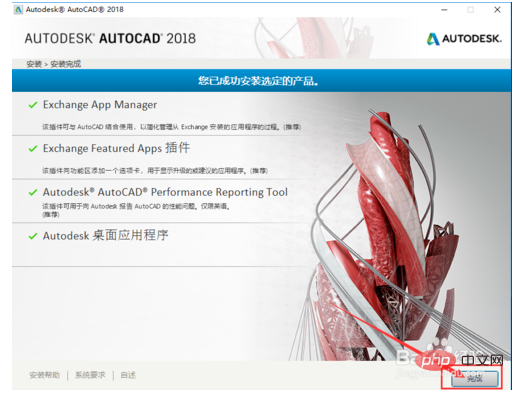
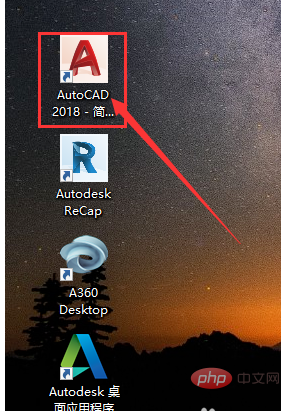
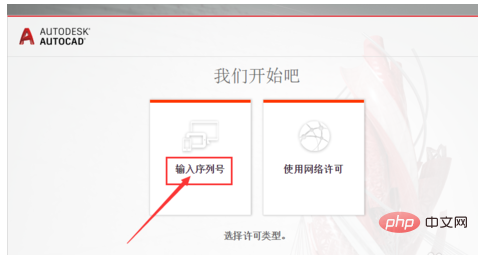
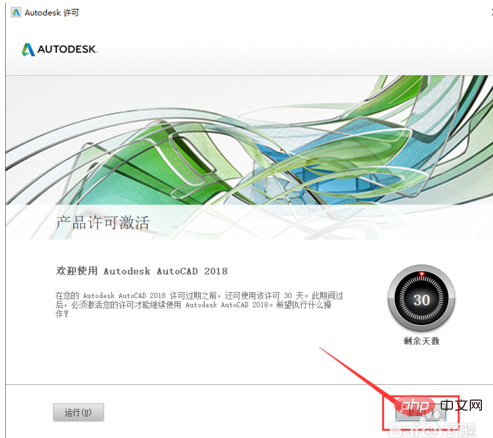
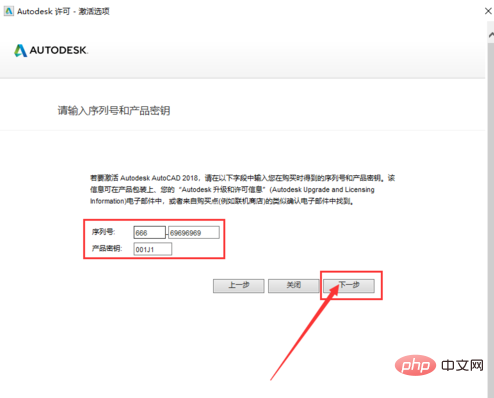
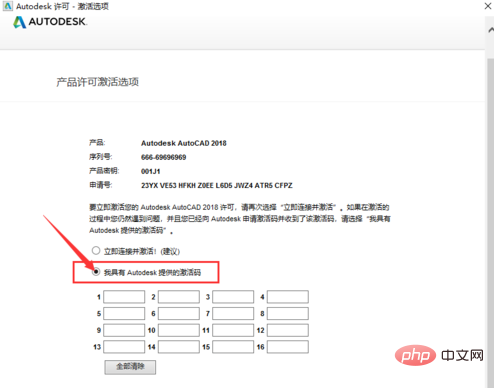
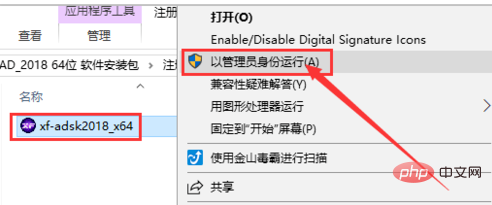
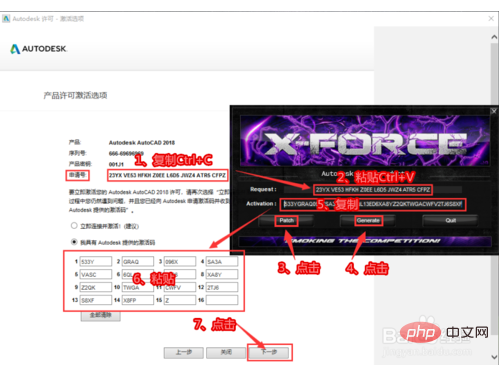
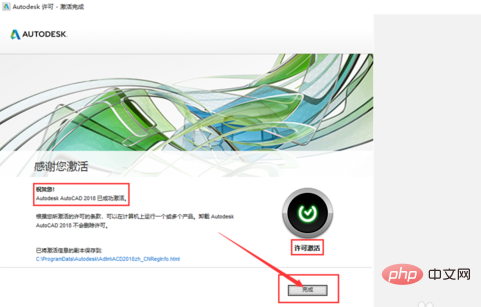 #ソフトウェアのインストールが完了しました。
#ソフトウェアのインストールが完了しました。 
