
vb6.0 インストール チュートリアル
ソフトウェア圧縮パッケージを右クリックし、「VB6.0 への解凍」を選択します。 0"

Visual Basic 6.0 フォルダーを開きます。

ダブルクリックして SETUP.EXE を開き、「プログラムの実行」を選択します。
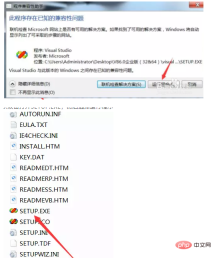
 #契約に同意することを選択し、「次へ」をクリックします。
#契約に同意することを選択し、「次へ」をクリックします。
 製品 ID 番号: 111-111111 を入力し、残りを必要に応じて入力し、[次へ] をクリックします。
製品 ID 番号: 111-111111 を入力し、残りを必要に応じて入力し、[次へ] をクリックします。
#「次へ」をクリックします。 
[参照] をクリックしてファイルの場所を変更します。デフォルトのインストール場所は C:\Program Files (x86)\Microsoft Visual Studio\Common です (次の場所にインストールすることをお勧めします) C ドライブ以外のディスク。D ドライブまたは他のドライブに新しいフォルダー Common を作成して、「次へ」をクリックします。注: フォルダー名は Common
クリックして続行します。 

#「OK」をクリックします。

標準インストールを選択します。デフォルトのインストールは C ドライブにあります (C ドライブ以外のディスクにインストールすることをお勧めします。新しいフォルダー VB6 を作成できます)。 0 が D ドライブまたは他のディスクにある場合)、「はい」をクリックします。

 #コンピューターを再起動した後、MSDN をインストールするかどうかを選択できます。インストールが必要ない場合は、MSDN のチェックを外したままにしてください。インストールする必要がある場合は、「次へ」をクリックして、インストール パッケージ フォルダーを選択します。
#コンピューターを再起動した後、MSDN をインストールするかどうかを選択できます。インストールが必要ない場合は、MSDN のチェックを外したままにしてください。インストールする必要がある場合は、「次へ」をクリックして、インストール パッケージ フォルダーを選択します。
 インストールが完了したら、開くと以下のような画面になります。
インストールが完了したら、開くと以下のような画面になります。
以上がvb6.0 インストールチュートリアルの詳細内容です。詳細については、PHP 中国語 Web サイトの他の関連記事を参照してください。
 Webからデスクトップまで:C#.NETの汎用性Apr 15, 2025 am 12:07 AM
Webからデスクトップまで:C#.NETの汎用性Apr 15, 2025 am 12:07 AMc#.netisversatileforbothwebanddesktopdevelopment.1)forweb、useasp.netfordynamicapplications.2)fordesktop、equindowsorwpfforrichinterfaces.3)usexamarinforcross-platformdeveliment、enabling deshacrosswindows、
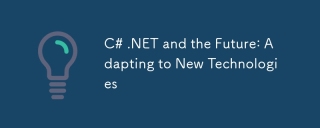 c#.net and the Future:新しいテクノロジーへの適応Apr 14, 2025 am 12:06 AM
c#.net and the Future:新しいテクノロジーへの適応Apr 14, 2025 am 12:06 AMC#と.NETは、継続的な更新と最適化を通じて、新しいテクノロジーのニーズに適応します。 1)C#9.0および.NET5は、レコードタイプとパフォーマンスの最適化を導入します。 2).Netcoreは、クラウドネイティブおよびコンテナ化されたサポートを強化します。 3)ASP.Netcoreは、最新のWebテクノロジーと統合されています。 4)ML.NETは、機械学習と人工知能をサポートしています。 5)非同期プログラミングとベストプラクティスはパフォーマンスを改善します。
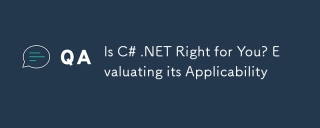 c#.netはあなたにぴったりですか?その適用性の評価Apr 13, 2025 am 12:03 AM
c#.netはあなたにぴったりですか?その適用性の評価Apr 13, 2025 am 12:03 AMc#.netissuitableforenterprise-levelApplicationsとsystemduetoitsSystemdutyping、richlibraries、androbustperformance.
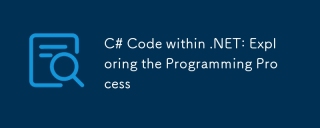 .NET内のC#コード:プログラミングプロセスの調査Apr 12, 2025 am 12:02 AM
.NET内のC#コード:プログラミングプロセスの調査Apr 12, 2025 am 12:02 AM.NETでのC#のプログラミングプロセスには、次の手順が含まれます。1)C#コードの作成、2)中間言語(IL)にコンパイルし、3).NETランタイム(CLR)によって実行される。 .NETのC#の利点は、デスクトップアプリケーションからWebサービスまでのさまざまな開発シナリオに適した、最新の構文、強力なタイプシステム、および.NETフレームワークとの緊密な統合です。
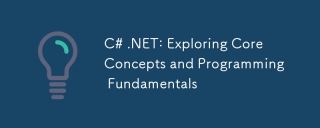 C#.NET:コアの概念とプログラミングの基礎を探るApr 10, 2025 am 09:32 AM
C#.NET:コアの概念とプログラミングの基礎を探るApr 10, 2025 am 09:32 AMC#は、Microsoftによって開発された最新のオブジェクト指向プログラミング言語であり、.NETフレームワークの一部として開発されています。 1.C#は、カプセル化、継承、多型を含むオブジェクト指向プログラミング(OOP)をサポートしています。 2。C#の非同期プログラミングは非同期を通じて実装され、適用応答性を向上させるためにキーワードを待ちます。 3. LINQを使用してデータ収集を簡潔に処理します。 4.一般的なエラーには、null参照の例外と、範囲外の例外インデックスが含まれます。デバッグスキルには、デバッガーと例外処理の使用が含まれます。 5.パフォーマンスの最適化には、StringBuilderの使用と、不必要な梱包とボクシングの回避が含まれます。
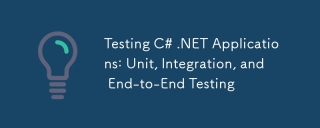 テストC#.NETアプリケーション:ユニット、統合、およびエンドツーエンドテストApr 09, 2025 am 12:04 AM
テストC#.NETアプリケーション:ユニット、統合、およびエンドツーエンドテストApr 09, 2025 am 12:04 AMC#.NETアプリケーションのテスト戦略には、ユニットテスト、統合テスト、エンドツーエンドテストが含まれます。 1.単位テストにより、コードの最小ユニットがMSTEST、ヌニット、またはXUNITフレームワークを使用して独立して動作することを保証します。 2。統合テストでは、一般的に使用されるシミュレートされたデータと外部サービスを組み合わせた複数のユニットの機能を検証します。 3.エンドツーエンドのテストでは、ユーザーの完全な操作プロセスをシミュレートし、通常、セレンは自動テストに使用されます。
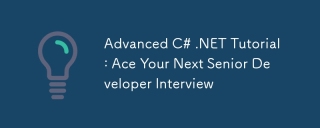 高度なC#.NETチュートリアル:次のシニア開発者インタビューをエースApr 08, 2025 am 12:06 AM
高度なC#.NETチュートリアル:次のシニア開発者インタビューをエースApr 08, 2025 am 12:06 AMC#シニア開発者とのインタビューでは、非同期プログラミング、LINQ、.NETフレームワークの内部作業原則などのコア知識をマスターする必要があります。 1.非同期プログラミングは、非同期を通じて操作を簡素化し、アプリケーションの応答性を向上させるのを待ちます。 2.LinqはSQLスタイルでデータを操作し、パフォーマンスに注意を払います。 3.ネットフレームワークのCLRはメモリを管理し、ガベージコレクションに注意して使用する必要があります。
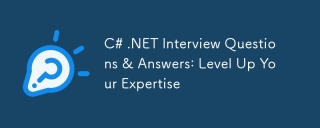 c#.netインタビューの質問と回答:専門知識を高めるApr 07, 2025 am 12:01 AM
c#.netインタビューの質問と回答:専門知識を高めるApr 07, 2025 am 12:01 AMC#.NETインタビューの質問と回答には、基本的な知識、コアの概念、高度な使用が含まれます。 1)基本知識:C#は、Microsoftが開発したオブジェクト指向言語であり、主に.NETフレームワークで使用されています。 2)コアの概念:委任とイベントは動的な結合方法を可能にし、LINQは強力なクエリ関数を提供します。 3)高度な使用:非同期プログラミングは応答性を向上させ、式ツリーは動的コード構造に使用されます。


ホットAIツール

Undresser.AI Undress
リアルなヌード写真を作成する AI 搭載アプリ

AI Clothes Remover
写真から衣服を削除するオンライン AI ツール。

Undress AI Tool
脱衣画像を無料で

Clothoff.io
AI衣類リムーバー

AI Hentai Generator
AIヘンタイを無料で生成します。

人気の記事

ホットツール

ゼンドスタジオ 13.0.1
強力な PHP 統合開発環境

DVWA
Damn Vulnerable Web App (DVWA) は、非常に脆弱な PHP/MySQL Web アプリケーションです。その主な目的は、セキュリティ専門家が法的環境でスキルとツールをテストするのに役立ち、Web 開発者が Web アプリケーションを保護するプロセスをより深く理解できるようにし、教師/生徒が教室環境で Web アプリケーションを教え/学習できるようにすることです。安全。 DVWA の目標は、シンプルでわかりやすいインターフェイスを通じて、さまざまな難易度で最も一般的な Web 脆弱性のいくつかを実践することです。このソフトウェアは、

EditPlus 中国語クラック版
サイズが小さく、構文の強調表示、コード プロンプト機能はサポートされていません

SublimeText3 Mac版
神レベルのコード編集ソフト(SublimeText3)

Safe Exam Browser
Safe Exam Browser は、オンライン試験を安全に受験するための安全なブラウザ環境です。このソフトウェアは、あらゆるコンピュータを安全なワークステーションに変えます。あらゆるユーティリティへのアクセスを制御し、学生が無許可のリソースを使用するのを防ぎます。






