
win10 アップグレード ツールの使用方法:
1.「Microsoft win10 アップグレード アシスタント」をダウンロードしてインストールします。
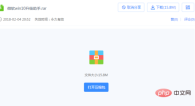
2. [このコンピュータを今すぐアップグレードする] を選択した後、[次へ] をクリックします
ツールは、現在使用しているシステムに基づいて適切なバージョンを自動的にダウンロードします。をクリックし、アップグレード操作を実行します。

3. [別のコンピュータ用のインストール メディアを作成する] を選択した後、ユーザーは言語、バージョン、アーキテクチャを選択できます。このツールには、Professional Edition、Professional Edition N、Home が提供されます。 Edition、Home Edition N の 4 つのバージョンをダウンロードできます。

#4. USB ブート ディスクを直接作成するか、後で使用するために ISO ファイルをダウンロードするかを選択できます。ここでは、「ISO ファイル」

#5 を選択します。「次へ」をクリックすると、ツールが自動的に ISO ファイルをダウンロードします

6. 次に、インストール インターフェイスに入ります。インストール プロセスに影響を与えることなく、ここで選択できます。

7. インストール キー VK7JG-NPHTM-C97JM-9MPGT-3V66T は、ここで入手できます。 (プロフェッショナル バージョンのインストールの場合のみ、アクティベーションは無効です)、入力後に「次へ」をクリックして続行します。また、インストールの完了後に「スキップ」をクリックしてアクティベーション キーを入力することもできます。
8. [スキップ] をクリックした後、インストールするバージョンを選択し、[次へ] をクリックして続行します。


関連学習の推奨事項:  Windows サーバーの運用とメンテナンスのチュートリアル
Windows サーバーの運用とメンテナンスのチュートリアル
以上がwin10アップグレードツールの使い方の詳細内容です。詳細については、PHP 中国語 Web サイトの他の関連記事を参照してください。

ホットAIツール

Undresser.AI Undress
リアルなヌード写真を作成する AI 搭載アプリ

AI Clothes Remover
写真から衣服を削除するオンライン AI ツール。

Undress AI Tool
脱衣画像を無料で

Clothoff.io
AI衣類リムーバー

AI Hentai Generator
AIヘンタイを無料で生成します。

人気の記事

ホットツール

MinGW - Minimalist GNU for Windows
このプロジェクトは osdn.net/projects/mingw に移行中です。引き続きそこでフォローしていただけます。 MinGW: GNU Compiler Collection (GCC) のネイティブ Windows ポートであり、ネイティブ Windows アプリケーションを構築するための自由に配布可能なインポート ライブラリとヘッダー ファイルであり、C99 機能をサポートする MSVC ランタイムの拡張機能が含まれています。すべての MinGW ソフトウェアは 64 ビット Windows プラットフォームで実行できます。

SAP NetWeaver Server Adapter for Eclipse
Eclipse を SAP NetWeaver アプリケーション サーバーと統合します。

メモ帳++7.3.1
使いやすく無料のコードエディター

Dreamweaver Mac版
ビジュアル Web 開発ツール

SublimeText3 Linux 新バージョン
SublimeText3 Linux 最新バージョン





