MacOS Catalina アップグレード後の Vmware の黒い画面の問題を解決する
- 尚転載
- 2020-05-12 16:19:302856ブラウズ
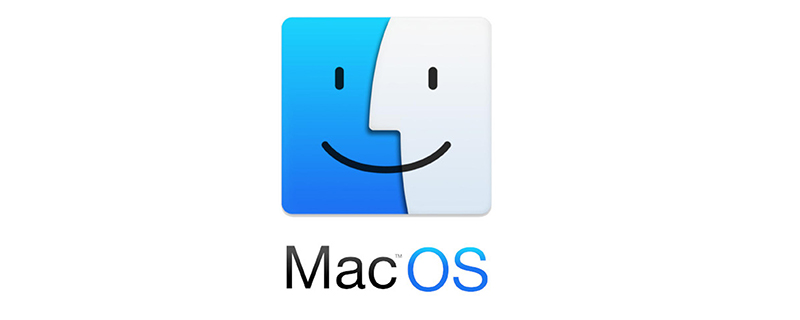
- Rootless をオフにしてみて、再起動してコマンド R を押したままリカバリ モードに入り、ターミナルを開きます
- csrutil disable
- と入力します。復元 csrutil enable
sudo chmod 777 /Library/Application\ Support/com.apple.TCC sudo rm -rf /Library/Application\ Support/com.apple.TCC/TCC.dbシステムを再起動してください権限が不十分な場合は、最初の手順を実行してください
#3. vmware の黒い画面の手順を完全に解決するには、画面録画を許可する vmware 権限を追加する必要があります
システムに入ったら、ターミナルを開いて次のコマンドを入力します (パスワードの入力を求められる場合があります)途中で、ローカル ログイン パスワードを入力するだけです)
tccutil replace All com.vmware.fusionRootless をオフにして再起動してみてください。コマンド R を押し続けてください。リカバリ モードに入り、ターミナルを開きますsudo sqlite3 "/Library/Application Support/com.apple.TCC/TCC.db " 'アクセス値に挿入 ("kTCCServiceScreenCapture", "com.vmware.fusion", 0, 1, 1, "", "", "" , "UNUSED", "", 0,1565595574)'
sudo sqlite3 "/Library/Application Support/com.apple.TCC/TCC.db" 'アクセス値に挿入 ("kTCCServiceListenEvent", "com .vmware.fusion", 0, 1, 1, " ", "", "", "未使用", "", 0,1565595574)'
sudo sqlite3 "/Library/Application Support/com.apple.TCC/TCC.db" 'アクセス値に挿入("kTCCServicePostEvent", "com.vmware.fusion", 0, 1, 1, "", "", "", "未使用", "", 0, 1565595574)'
#4. この時点では、vmware fusion によって黒い画面が解決されているはずです。セキュリティ メカニズムを再度オンにすることが最善です。
- csrutil を復元する場合は、有効にします
- 推奨: 「 MacOS チュートリアル
以上がMacOS Catalina アップグレード後の Vmware の黒い画面の問題を解決するの詳細内容です。詳細については、PHP 中国語 Web サイトの他の関連記事を参照してください。

