Excelのフッターをページごとに異なるように設定する方法
- 藏色散人オリジナル
- 2020-05-10 09:24:1926446ブラウズ
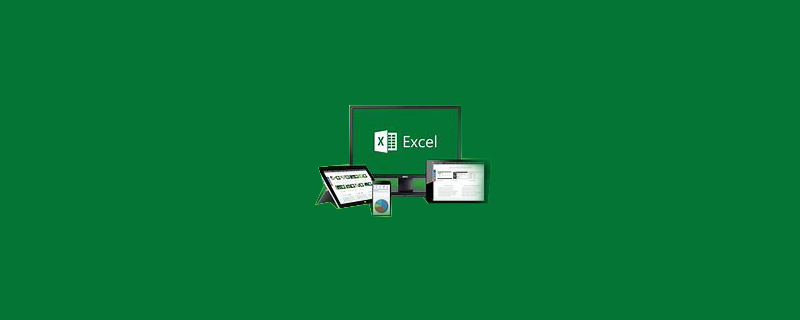
Excel のフッターをページごとに異なるように設定するにはどうすればよいですか?
1. まず、フッターを設定する必要がある EXCEL ドキュメントを開きます
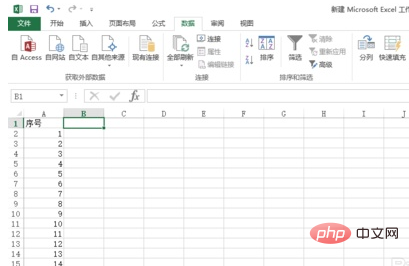
# 2. [ページ レイアウト] で [ページ設定] を選択します。 「」タブ 下のダイアログボックスの起動ボタンをクリックすると、「ページ設定」インターフェースがポップアップ表示されます。
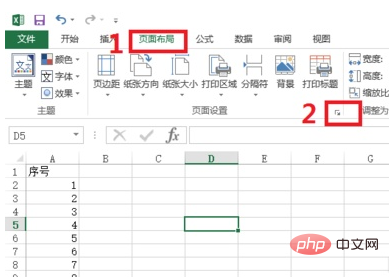
3. ポップアップで「ヘッダーとフッター」を選択します。 「ページ設定」ページ。 「ヘッダーとフッター」設定インターフェースがポップアップ表示されます。
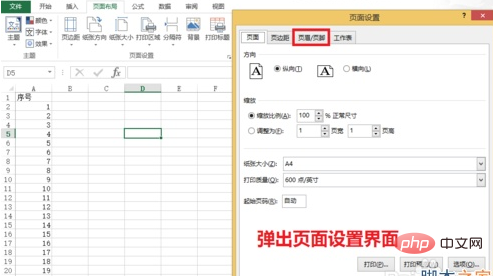
4.「ヘッダーとフッター」設定インターフェースで、まず「奇数ページと偶数ページが異なる」タブを確認します。をクリックし、「カスタムフッター」をクリックします。ポップアップページでは、奇数ページと偶数ページを別々に設定できます。
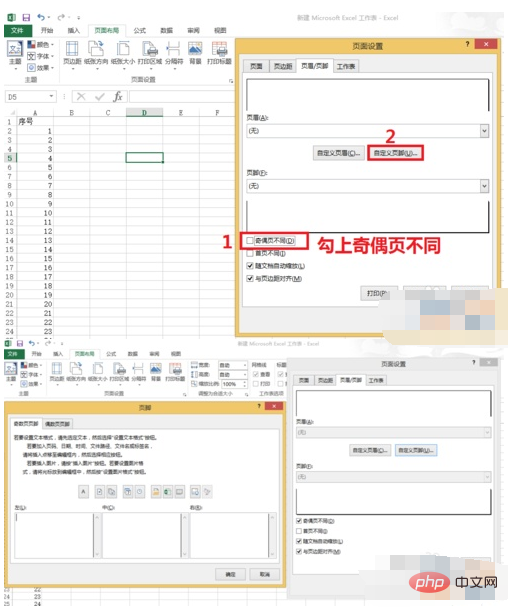
5.「奇数ページフッター」設定オプションで、左側の空白領域をクリックして左フッターをアクティブにします。次に、上の 2 番目のオプションをクリックしてページ番号を挿入します。
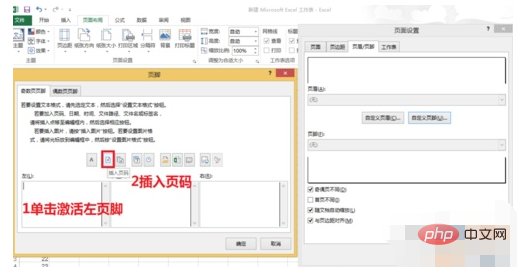
6. 偶数ページのフッター設定は奇数ページのフッター設定と同様です。 「偶数ページ フッター」設定オプションで、右側の空きスペースをクリックして右フッターをアクティブにします。次に、上の 2 番目のオプションをクリックしてページ番号を挿入します。続けて「OK」をクリックすると設定が完了します。
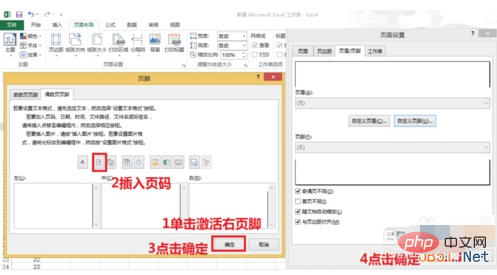
7. 設定の効果を確認するために、印刷プレビューを表示できます。 「ファイル」をクリックし、「印刷」を選択します。
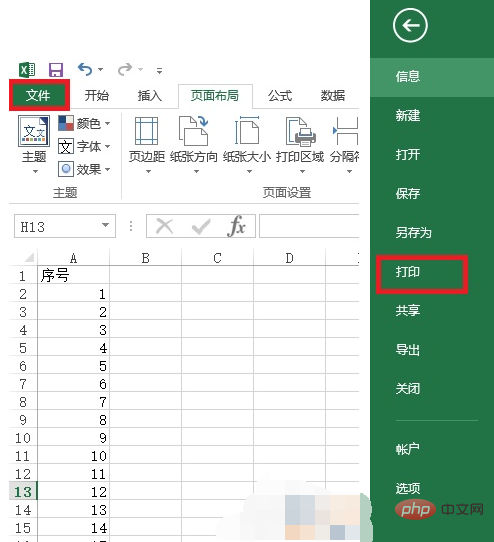
8. 「印刷」インターフェースで、印刷プレビューを表示できます。奇数ページのフッターが左側、偶数ページのフッターが右側に表示されており、設定が成功していることがわかります。
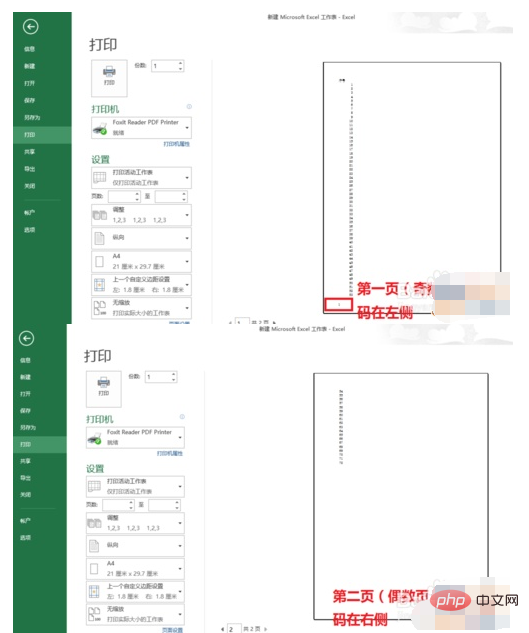
注意事項
これは単なる例であり、フッターの他の設定も同様です
以上がExcelのフッターをページごとに異なるように設定する方法の詳細内容です。詳細については、PHP 中国語 Web サイトの他の関連記事を参照してください。

