Windows 10 の使い方チュートリアル
- 藏色散人オリジナル
- 2020-05-09 09:27:385385ブラウズ

window10 チュートリアル
Win10 は、Microsoft がリリースした最後の Windows 独立オペレーティング システムです。斬新でシンプルな機能を備えています。簡単なインターフェイスと操作。 win7 と win8 の利点を兼ね備えており、新旧のユーザーに深く愛されています。今日は、win10 の使用方法をいくつか紹介します
最近、多くのネチズンが win10 システムの使用方法に関する基本的なチュートリアルがあるかどうか尋ねてきました。周知のとおり、win10 には多くの小さな機能が追加されています。これらの使用スキルを理解すれば、半分の労力で 2 倍の結果を得ることができます。この点に関して、win10
1 を使用するための一般的なヒントを紹介しました。win10 システムをアップグレードした後、デスクトップにはゴミ箱しかなくなる場合があります。
1. デスクトップの空白スペースを右クリックし、[個人用設定] を選択します。
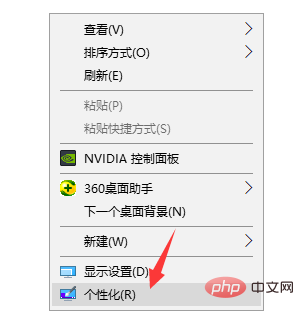
2. [テーマ] をクリックし、[デスクトップ アイコンの設定] をクリックして、システムアイコンをクリックしてすべて選択します。デスクトップに表示されます
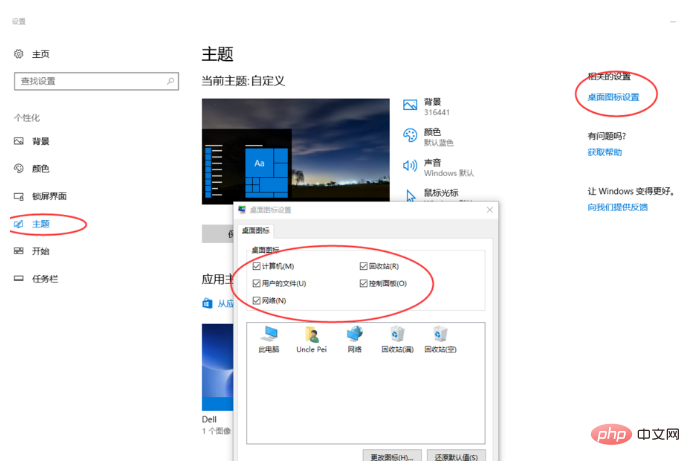
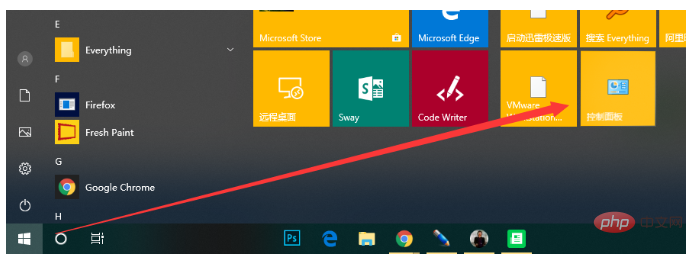
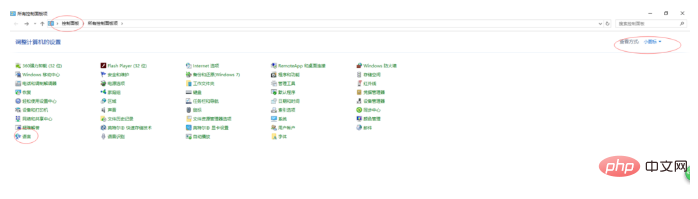
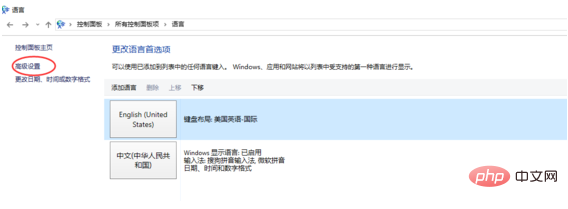
##4. 言語バーのホットキーを変更します
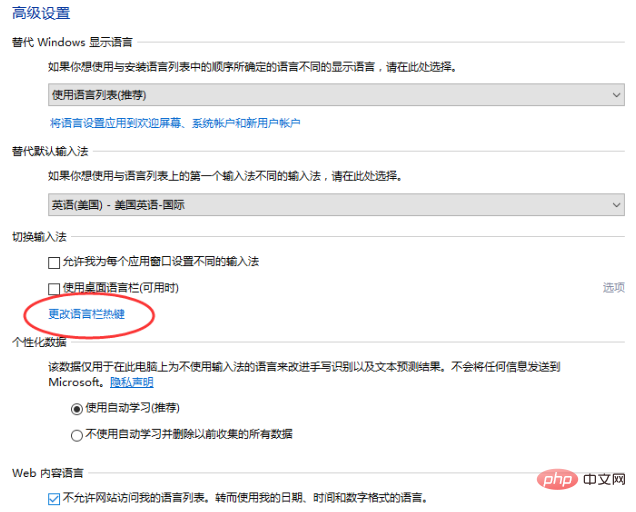
5 . 図の手順に従って Ctrl シフトを確認します
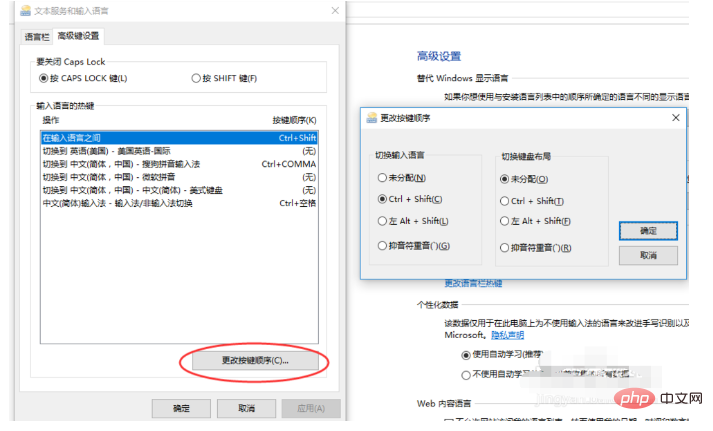
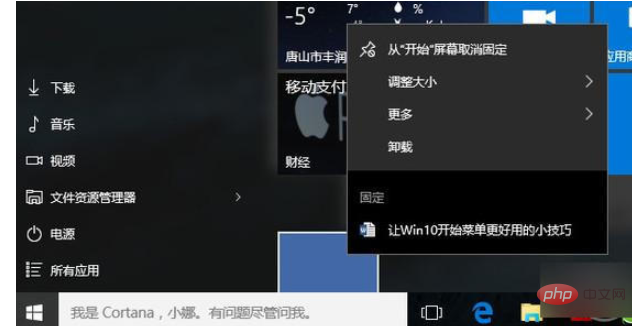
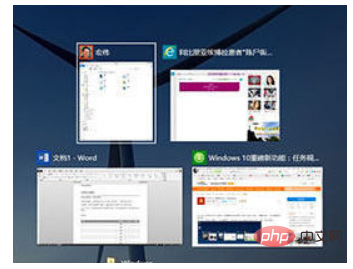
#Windows ロゴ キー D —>> デスクトップの表示と非表示を切り替える
Win キー タブ: タスクをアクティブにするビュー
勝利キー A : アクション センターをアクティブにする
勝利キー E: ファイル マネージャーを開きます
勝利キー G: ユーザーがゲーム ビデオを録画したり、スクリーンショット
Win キー H: Windows 10 アプリの共有機能を有効にする
Win キー I: Windows 10 の設定を開く
Win キー K: ワイヤレス ディスプレイ接続またはオーディオ デバイスを有効にする接続
Win キー P : プロジェクト画面
Win キー R: 「ファイル名を指定して実行」ダイアログ ボックスを開く
Win キー S: Microsoft Cortana を起動
Winキー X: 高度なユーザー機能を開く
上記は、win10 を使用するためのヒントです。学習しましたか?
以上がWindows 10 の使い方チュートリアルの詳細内容です。詳細については、PHP 中国語 Web サイトの他の関連記事を参照してください。

