vscodeはPythonをサポートしていますか?
- 青灯夜游オリジナル
- 2020-04-23 15:31:088147ブラウズ
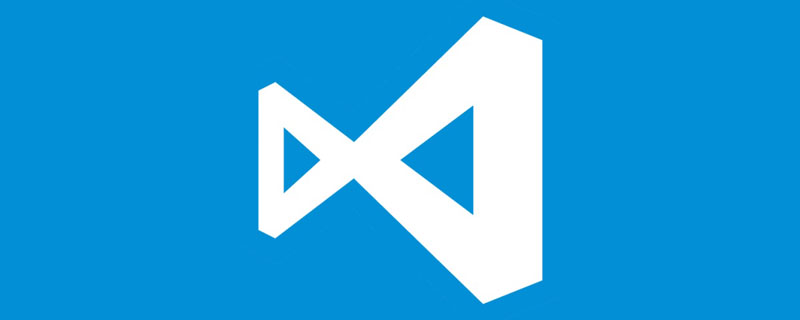
vscode は Python をサポートしていますか?
vscode は Python をサポートしています。Python プラグインをインストールし、F5 キーを押すだけで Python コードを実行できます。インターフェースの左下隅をクリックして、異なる Python 環境を切り替えます。
具体的な操作:
環境の構築
VSCode で拡張 Python を検索します。この製品は:

インストール後、リロードしてください。上の図では、すでにインストールしているため、無効化ボタンとアンインストールボタンが表示されています。
これで、Python を楽しく遊ぶことができます。超便利じゃないですか?
基本操作
VSCode で最初の Python コードを開始します。Python プラグインに付属の Pylint 関数により、プロンプト、オートコンプリート、およびエラー メッセージが自動的に表示されます。

すべての PythonER に、VS を含む VSCode では、タブはデフォルトで 4 つのスペースであることを思い出していただく必要があります。
一般的に使用される操作ショートカット キーがいくつかあり、VSers はそれらを簡単に切り替えることができると推定されています:
最初のキーは F1/Ctrl Shit P ユニバーサル キーです。誰が使うの?誰にも分からない
Ctrl P: ファイル スイッチ
Ctrl Space: 自動プロンプト
F12/ Ctrl 左クリック: 定義にジャンプ
Shift F12: 定義をプレビュー
-
Ctrl G: 行番号
にジャンプ Ctrl /: コメント切り替え
- ##Alt ↑↓: 行全体を上下に移動
- Ctrl ↑ ↓: エディタ垂直 スクロールバーは上下に移動しますが、カーソルは移動しません
- Ctrl Backspace/Delete: 単語全体/連続空白を削除
- Ctrl →←: カーソル全体の単語 Move
- Ctrl F で検索/Ctrl Shift F でファイル内を検索、これらはすべて普遍的なものです。類似のものについては説明しません。 。 #Ctrl プラス/マイナス記号を押してフォントを拡大縮小します。
- 定義画像のプレビュー:
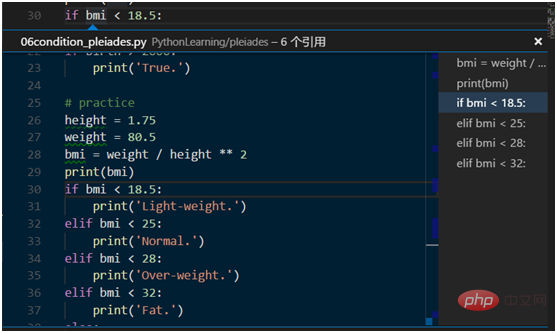
F5 デバッグはいつでもどこでも実行できます。以下に示すように、VSCode はデフォルトでデバッグ後に最初の文で停止することに注意してください。
デバッグのショートカット キーは基本的に VS のものと同じです。
- F5: デバッグ/続行、
- F10: シングル ステップ スキップ、
- #F11 : シングル入るステップ、
- Shift F11: 飛び出します。
- F9: ブレークポイントの切り替え
 左側の [デバッグ] ウィンドウには、上から下に次のモードが表示されます。デバッグ、変数 (ローカル変数、ウォッチ)、コールスタック、ブレークポイントなどに使用されます。基本的に必要な機能はすべてここにあります。
左側の [デバッグ] ウィンドウには、上から下に次のモードが表示されます。デバッグ、変数 (ローカル変数、ウォッチ)、コールスタック、ブレークポイントなどに使用されます。基本的に必要な機能はすべてここにあります。
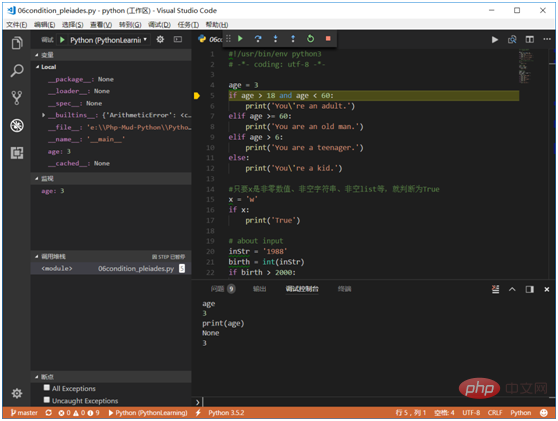 #悪い設計の 1 つは、変数と監視領域の幅が小さすぎることです。いくつかの長い変数を表示するのは VS ほど便利ではありません。しかし幸いなことに、デバッグ コンソールがあるので、変数名を入力するだけです。
#悪い設計の 1 つは、変数と監視領域の幅が小さすぎることです。いくつかの長い変数を表示するのは VS ほど便利ではありません。しかし幸いなことに、デバッグ コンソールがあるので、変数名を入力するだけです。
ここで注意する必要があるのは、左上隅のドロップダウン選択デバッグ モードでは、よく使用される 2 つのものは Python と統合ターミナル/コンソールです。1 つ目はデバッグして実行することです。プラグインに付属する環境 2 つ目は、プラグインに付属する環境でデバッグおよび実行することです 1 つ目は、統合コンソールです。問題は、最初のタイプはまだ input() 入力をサポートしていないため、入力を使用してプログラムをデバッグしたい場合は、統合ターミナル/コンソールまたは外部ターミナル/コンソールを選択できることです。
注: vscode は相対パスを認識しないため、現在のファイルのパスを正確に見つけることができません。これは欠点です。このソフトのことを少し。
変数の値を確認したい場合は、ブレークポイントを設定してからシングルステップ デバッグを行う必要があります。設定後、F5 キーを押して実行します。ブレークポイントに到達するとプログラムは一時停止します。このとき、コード内の変数名の上にマウスを置くと、変数の値が表示されます。
ブレークポイントの設定方法: コード行の行番号の左側をクリックすると、ブレークポイントが正常に設定されたことを示す赤い点が表示されます。
プログラムがバグによって中断された場合、変数の値を確認することもできます。
pylint は vscode の Python 構文チェッカーです。Pylint は静的チェックです。サードパーティのライブラリを使用する場合、一部のメンバーはコードの実行時にのみ作成されます。メンバーが見つからない場合は、エラー。: モジュール 'xx' には 'xx' メンバーがありませんが、コードの動作には影響しません。
推奨チュートリアル:
vscode チュートリアル以上がvscodeはPythonをサポートしていますか?の詳細内容です。詳細については、PHP 中国語 Web サイトの他の関連記事を参照してください。

