Excelの間隔範囲の値を出力する方法
- 藏色散人オリジナル
- 2020-04-22 09:25:0014777ブラウズ
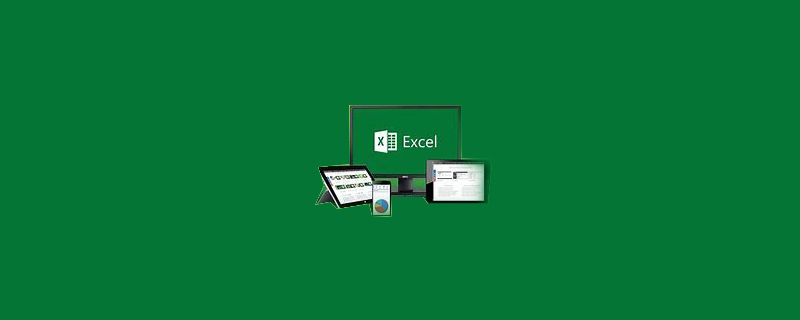
#Excel 間隔範囲値の出力
まず、フィルターする必要があるテーブル Excel ファイルを開き、メニューをクリックします。 bar-data -Filter-下の図に示すように、自動的にフィルタリングします。 推奨: "Excel チュートリアル "
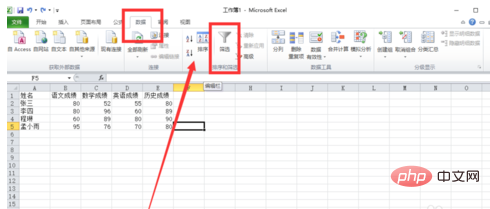
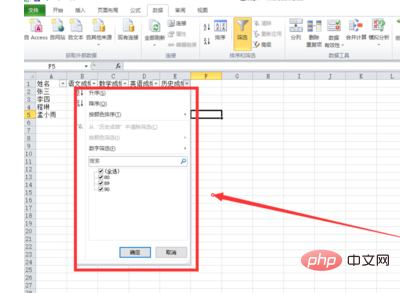
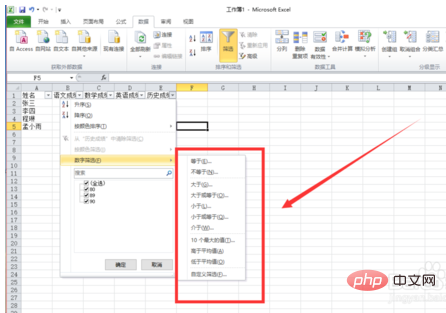
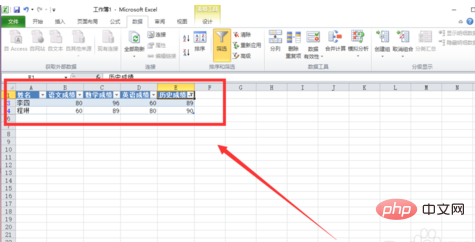
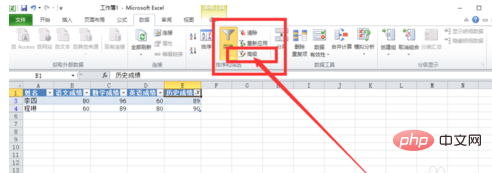
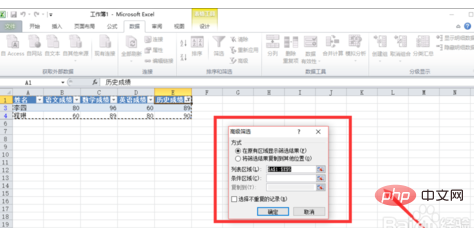
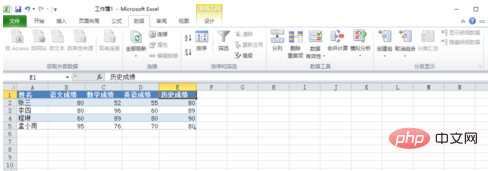
以上がExcelの間隔範囲の値を出力する方法の詳細内容です。詳細については、PHP 中国語 Web サイトの他の関連記事を参照してください。
声明:
この記事の内容はネチズンが自主的に寄稿したものであり、著作権は原著者に帰属します。このサイトは、それに相当する法的責任を負いません。盗作または侵害の疑いのあるコンテンツを見つけた場合は、admin@php.cn までご連絡ください。

