重要なプロセスが停止し、コンピューターが起動できない場合はどうすればよいですか?
- 藏色散人オリジナル
- 2020-04-20 09:29:2634690ブラウズ

重要なプロセスが停止しました。起動できない場合はどうすればよいですか?
Windows オペレーティング システムの CRITICAL_PROCESS_DIED エラーを修正する
CRITICAL_PROCESS_DIED エラーを手動で修正したい場合は、以下の手順に従ってください:
コンピュータの起動後にコンピュータを再起動します。 、次のキーボード キーを同時にクリックし続けます: Shift F8。これにより、高度な修復オプションが開きます。
[トラブルシューティング] > [詳細オプション] > [Windows スタートアップ設定] を選択します。
[再起動] を選択して PC を再起動します。
再起動後、セーフ モードを選択できるようになります (インターネットにもアクセスしたい場合は、セーフ モードとネットワークを選択してください)。
コンピュータをセーフ モードで起動した後、すべてのコンピュータ ドライバに問題がないか確認します。ほとんどの場合、ブルー スクリーン エラーはドライバーまたはハードウェアの破損が原因で発生します。デバイス マネージャーを開いてドライバーを表示します。
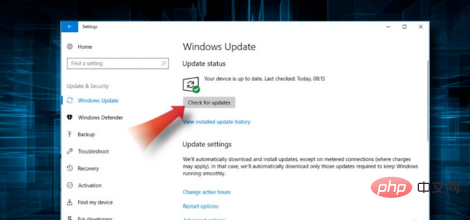
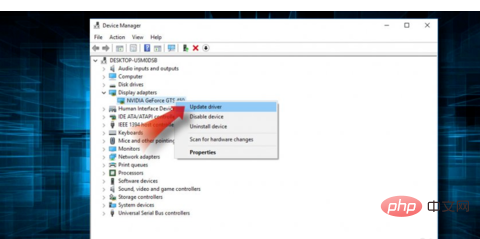
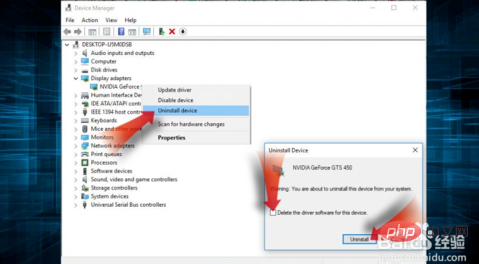
以上が重要なプロセスが停止し、コンピューターが起動できない場合はどうすればよいですか?の詳細内容です。詳細については、PHP 中国語 Web サイトの他の関連記事を参照してください。
声明:
この記事の内容はネチズンが自主的に寄稿したものであり、著作権は原著者に帰属します。このサイトは、それに相当する法的責任を負いません。盗作または侵害の疑いのあるコンテンツを見つけた場合は、admin@php.cn までご連絡ください。
前の記事:VBAでエクセルファイルを開く方法次の記事:VBAでエクセルファイルを開く方法

