
USB ディスクを win10 のブート キーとして使用する方法
ブート キーをすばやく作成するWin10 システム U ディスク用
友人の多くは、自分のコンピュータを他人に使われることを好まないのです。結局のところ、彼らには自分のプライバシーがあり、さらに重要なことに、他人が削除したり損害を与えたりすることを恐れているのです。彼らは間違って。編集者は、USB フラッシュ ドライブのみを使用して、他人があなたのコンピュータに触れるのを防ぐ方法を紹介します。誰があえてそれに触れるのか見てみましょう。
まず、U ディスクを挿入し、コンピュータに表示されるドライブ文字を覚えてください (たとえば、これは F ディスクです)。次に、クリックして入力します。

このとき、マネージャー列ヘッダーをクリックしてタブを「表示」に切り替え、「ファイル」にチェックを入れます。拡大"。

次に、F ドライブ文字フォルダーを右クリックし、[新規 - テキスト ドキュメント] をクリックします。

入力ファイル名は key.txt であることに注意してください。ここで、.txt は自動的に提供されるメモ帳のファイル形式です。 txt を変更して sys に変更し、Enter キーを押して確認し、プロンプト ダイアログ ボックスで「はい」を選択します。次に、F ドライブの Key.sys であるかどうかを確認してください。

メモ帳を再度開きます (スタート メニューに「notepad」と入力すると見つかります)。新しいドキュメントを作成します。存在しない場合は「F:key.sys shutdown -s -t 20 -c」と入力します。簡単に言えば、F ドライブに Key.sys ファイルがないことを確認すると、システムは 20 秒後に自動的にシャットダウンします。確認後、「ファイル - 名前を付けて保存」をクリックします。

C ドライブを選択し、保存の種類を「すべてのファイル」に変更し、「Startup.bat」という名前を付けます。 「「開始」という単語は自由に置き換えることができますが、次の .bat はエディターのものと一致している必要があります。
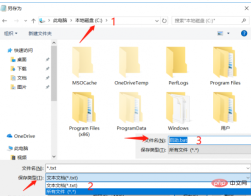
[スタート] メニューを再度クリックし、「グループ ポリシー」と入力して、グループ ポリシー エディターを起動します。

左側のツリーリストで「コンピュータの構成 - Windows 設定 - スクリプト (起動/シャットダウン)」を選択し、次に、右側の列の「開始」をダブルクリックします。

最も重要な部分はここです。[追加] をクリックし、[参照] をクリックして新しいものを選択します。 C ドライブ「Start.bat」に作成したばかりのファイルを [OK] をクリックして有効にします。
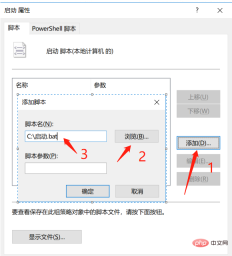
このように、システムは起動時にまずCドライブの実行コマンド「start.bat」を読み込みます。 . 、「start.bat」は、中のコマンドに従ってFドライブのKey.sysファイルがあるかどうかをチェックします。正常に起動すれば、そうでなければ20秒以内にシャットダウンします。今は他ではできません。今すぐコンピュータを起動してください。
以上がwin10でUSBディスクをブートキーとして使用する方法の詳細内容です。詳細については、PHP 中国語 Web サイトの他の関連記事を参照してください。

ホットAIツール

Undresser.AI Undress
リアルなヌード写真を作成する AI 搭載アプリ

AI Clothes Remover
写真から衣服を削除するオンライン AI ツール。

Undress AI Tool
脱衣画像を無料で

Clothoff.io
AI衣類リムーバー

AI Hentai Generator
AIヘンタイを無料で生成します。

人気の記事

ホットツール

DVWA
Damn Vulnerable Web App (DVWA) は、非常に脆弱な PHP/MySQL Web アプリケーションです。その主な目的は、セキュリティ専門家が法的環境でスキルとツールをテストするのに役立ち、Web 開発者が Web アプリケーションを保護するプロセスをより深く理解できるようにし、教師/生徒が教室環境で Web アプリケーションを教え/学習できるようにすることです。安全。 DVWA の目標は、シンプルでわかりやすいインターフェイスを通じて、さまざまな難易度で最も一般的な Web 脆弱性のいくつかを実践することです。このソフトウェアは、

AtomエディタMac版ダウンロード
最も人気のあるオープンソースエディター

SublimeText3 Mac版
神レベルのコード編集ソフト(SublimeText3)

SublimeText3 英語版
推奨: Win バージョン、コードプロンプトをサポート!

ZendStudio 13.5.1 Mac
強力な PHP 統合開発環境





