MacでApacheとPHPを設定する方法
- 王林転載
- 2020-04-14 09:56:354887ブラウズ
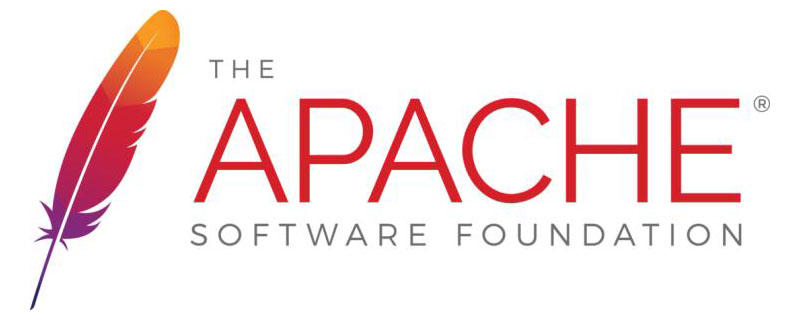
Mac 環境では、システムに付属している Apache (Apache サーバー) と PHP がプリインストールされていますので、Apache と PHP を統合して徐々に操作してみましょう:
ステップ 1: システムにプリインストールされている Apache と PHP のバージョンを確認する #
(1)打开终端,输入命令:sudo apachectl -version

(2)输入命令:sudo php -v
#(推奨チュートリアル:  apache チュートリアル
apache チュートリアル
(1) 前往Finder,(一般快捷键为:command+shift+G),输入地址:/private/etc/apache2
(2)找到名为 httpd.conf 的文件,选择TextEdit打开.
(因为此文件为locked不允许被修改.所以,我们可以将其复制到桌面上,修改后将原文件删掉,再将修改后的文件移到原文件的位置)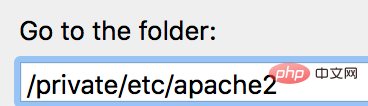
(3)打开后使用搜索关键字“php” (一般快捷键为command+F),搜索结果如图所示:
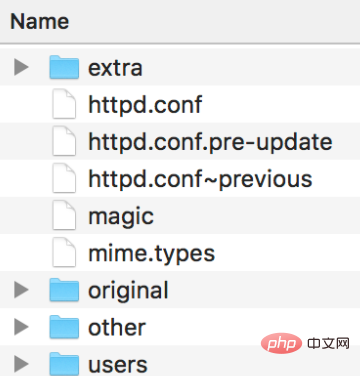
(4)删除这行文本最前面的那个“#”号,删除后保存一下,关闭文档,用其替换原文档
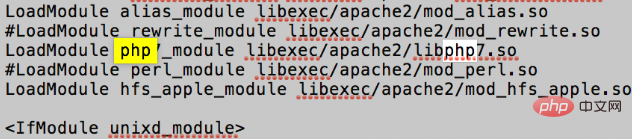
##ステップ 3: PHP 構成ファイルを生成する
(1)前往Finder,(一般快捷键为:command+shift+G),输入地址:/private/etc 只需到etc目录下,在这个目录下找到一个名为 php.ini.default 的文件. 将这个文件复制一下,仍然拷贝到当前目录下,然后将新拷贝的文件重命名为 php.ini,注意:只改文件名,内容不需要修改.修改后,如图所示:
ステップ 4: Apache サービスを再起動します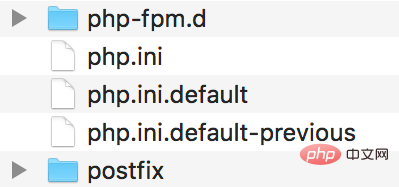
(1)打开终端,输入命令: sudo apachectl restart
(この時点で開きます http://localhost: Web ページに正常に動作していることが表示されます!)
ステップ 5: PHP ファイルをテストして実行する
(1)前往Finder,(一般快捷键为:command+shift+G),输入地址:/Library/WebServer(需要强调的是这个文件夹是服务器的根路径文件夹,默认情况下我们是没有读写权限的,所以我们需开启读写权限,这样也方便以后的开发工具对这里的文件进行读写。)具体操作步骤见图:
表示の概要:
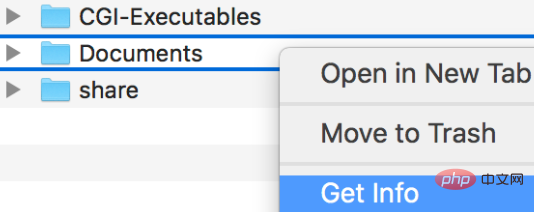
(2) 在 Documents 文件夹下(再次强调这就是服务器的根路径!)创建一个名为 index.php 的文件(名字随便起,为了测试),在里面写如下php的代码,保存一下:
<?php
phpinfo();
?>
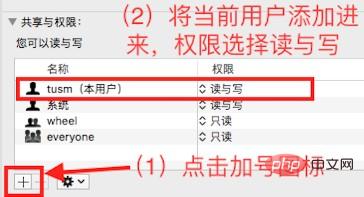
(3)打开浏览器访问我们刚才创建的文件,在地址栏输入:http://localhost/index.php, 如图所示,则成功:
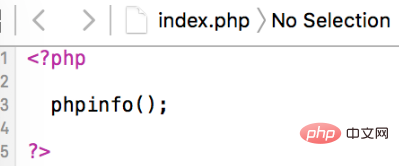
 推奨される関連ビデオ チュートリアル:
推奨される関連ビデオ チュートリアル:
以上がMacでApacheとPHPを設定する方法の詳細内容です。詳細については、PHP 中国語 Web サイトの他の関連記事を参照してください。
声明:
この記事はcsdn.netで複製されています。侵害がある場合は、admin@php.cn までご連絡ください。

