
win10 システムを再インストールした後に音が出ない場合はどうすればよいですか?
win10 システムを再インストールした後に音が出ない問題の解決策
1. タスクバーのサウンド アイコンを右クリックし、[再生デバイス] を選択します。

2. 適切なデバイスをデフォルトの通信デバイスとして選択します。デフォルトの通信デバイスを設定した後、デバイスのプロパティを開きます。
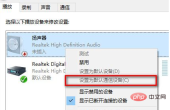
3. [拡張] タブに切り替えて、すべての拡張オプションを削除します;

4. Realtek オーディオ サウンド カードを使用している場合、0x000005b4 エラー プロンプトが表示されると、グループ ポリシーを変更することで修正できます。タスクバーの検索ボタンをクリックし、「gpedit」と入力し、Enter キーを押してグループ ポリシー エディターを開きます。

5. コンピューターの構成を開き、[管理用テンプレート] を選択し、[システム] をクリックします。をクリックし、「デバイスのインストール」をクリックします。右側で「デバイス インストール タイムアウトの構成」を見つけ、ダブルクリックして設定ウィンドウを開きます。

6. [有効] を選択し、デフォルトのタイムアウトを 300 秒から 1800 秒に変更します。 [OK] をクリックします;

#7. 上記の方法で問題を解決できない場合は、ドライバーをロールバックしてみてください。左下隅にある [スタート] メニューを右クリックし、[デバイス マネージャー] を選択します;



以上がwin10システムを再インストールした後に音が出ない場合の対処法の詳細内容です。詳細については、PHP 中国語 Web サイトの他の関連記事を参照してください。

ホットAIツール

Undresser.AI Undress
リアルなヌード写真を作成する AI 搭載アプリ

AI Clothes Remover
写真から衣服を削除するオンライン AI ツール。

Undress AI Tool
脱衣画像を無料で

Clothoff.io
AI衣類リムーバー

AI Hentai Generator
AIヘンタイを無料で生成します。

人気の記事

ホットツール

MinGW - Minimalist GNU for Windows
このプロジェクトは osdn.net/projects/mingw に移行中です。引き続きそこでフォローしていただけます。 MinGW: GNU Compiler Collection (GCC) のネイティブ Windows ポートであり、ネイティブ Windows アプリケーションを構築するための自由に配布可能なインポート ライブラリとヘッダー ファイルであり、C99 機能をサポートする MSVC ランタイムの拡張機能が含まれています。すべての MinGW ソフトウェアは 64 ビット Windows プラットフォームで実行できます。

MantisBT
Mantis は、製品の欠陥追跡を支援するために設計された、導入が簡単な Web ベースの欠陥追跡ツールです。 PHP、MySQL、Web サーバーが必要です。デモおよびホスティング サービスをチェックしてください。

Safe Exam Browser
Safe Exam Browser は、オンライン試験を安全に受験するための安全なブラウザ環境です。このソフトウェアは、あらゆるコンピュータを安全なワークステーションに変えます。あらゆるユーティリティへのアクセスを制御し、学生が無許可のリソースを使用するのを防ぎます。

SublimeText3 Mac版
神レベルのコード編集ソフト(SublimeText3)

Dreamweaver Mac版
ビジュアル Web 開発ツール





