win10パソコンのデスクトップパスを変更する方法
- 王林オリジナル
- 2020-04-11 09:56:093655ブラウズ

まず、以下に示すようにシステム ディスクを入力します。
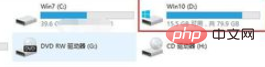
システム ディスクを入力した後、ユーザー フォルダーをクリックして入力します。以下に示すように、次のように
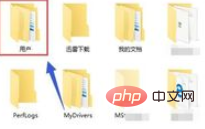
ユーザー フォルダーで、以下に示すように、現在のログイン アカウントのフォルダーをクリックして入力します。
# このアカウントのユーザー フォルダーを入力した後、次の図に示すように、デスクトップ フォルダーを右クリックして [プロパティ] を選択します。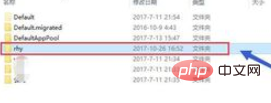
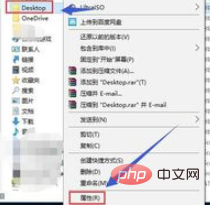
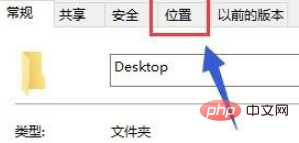
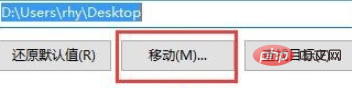
Windows チュートリアル
以上がwin10パソコンのデスクトップパスを変更する方法の詳細内容です。詳細については、PHP 中国語 Web サイトの他の関連記事を参照してください。
声明:
この記事の内容はネチズンが自主的に寄稿したものであり、著作権は原著者に帰属します。このサイトは、それに相当する法的責任を負いません。盗作または侵害の疑いのあるコンテンツを見つけた場合は、admin@php.cn までご連絡ください。

