win10 コンピューターが常に Wi-Fi 接続から切断される場合はどうすればよいですか?
- 王林オリジナル
- 2020-04-08 14:37:456810ブラウズ

Windows 10 デスクトップで、デスクトップ上の [この PC] アイコンを右クリックし、ポップアップ メニューの [プロパティ] メニュー項目を選択します。
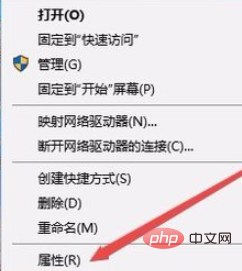
開いた Win10 システム設定ウィンドウで、左側のサイドバーにある [デバイス マネージャー] メニュー項目をクリックします。
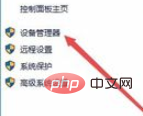
デバイス マネージャー ウィンドウが開き、[ネットワーク アダプター] メニュー項目を見つけてクリックします。
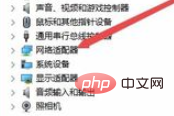
展開されたネットワーク アダプター ウィンドウでワイヤレス ネットワーク カードのドライバーを見つけ、ドライバーを右クリックして、ポップアップの [プロパティ] メニュー項目を選択します。メニュー。
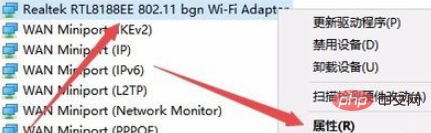
開いたワイヤレス ネットワーク カードのプロパティ ウィンドウで、[電源管理] タブをクリックします。
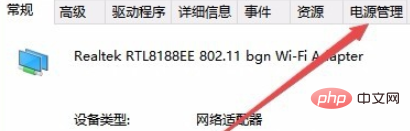
開いた電源管理ウィンドウで、「電力を節約するためにコンピューターがこのデバイスの電源をオフにできるようにする」を見つけてチェックを外します。
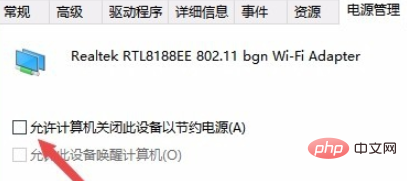
次に、開いたネットワーク カードのプロパティ ウィンドウで、[詳細設定] タブをクリックします。
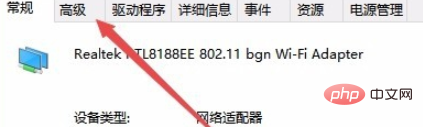
開いた詳細設定ページで、[ワイヤレス モード] 項目を見つけ、値を 802.11b/g メニュー項目に変更し、最後に [OK] ボタンをクリックします。コンピュータを再起動すると、頻繁に切断が発生しなくなります。
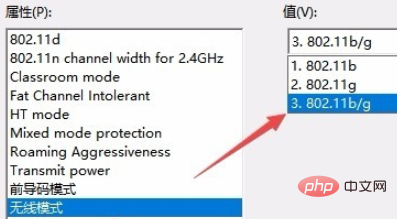
推奨される関連チュートリアル: Windows チュートリアル
以上がwin10 コンピューターが常に Wi-Fi 接続から切断される場合はどうすればよいですか?の詳細内容です。詳細については、PHP 中国語 Web サイトの他の関連記事を参照してください。
声明:
この記事の内容はネチズンが自主的に寄稿したものであり、著作権は原著者に帰属します。このサイトは、それに相当する法的責任を負いません。盗作または侵害の疑いのあるコンテンツを見つけた場合は、admin@php.cn までご連絡ください。

