2 つの Excel シート内の異なる部分をすばやく見つける方法
- 王林オリジナル
- 2020-04-07 10:44:3631183ブラウズ
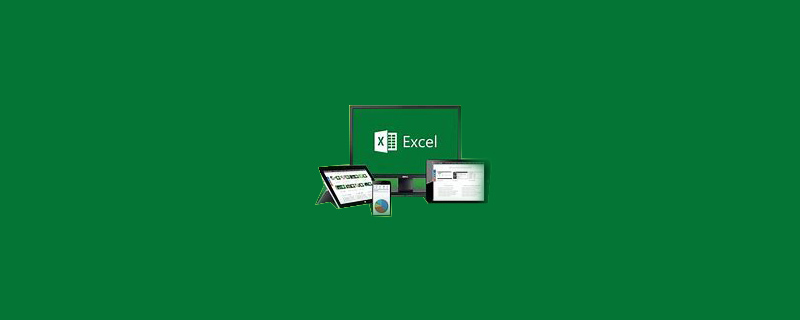
#さまざまな場所で検索する必要がある一連の Excel テーブルを開き、データ メニューをクリックして、[詳細設定] を選択します。

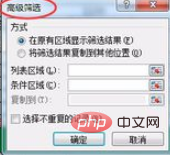
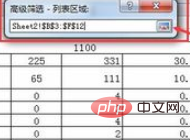
#両方の Excel テーブルからデータを収集する 完了したら、ウィンドウの [OK] ボタンをクリックします。このとき、2 つの Excel テーブルの異なるデータ領域は非表示になり、同じ領域の数値が表示されます。

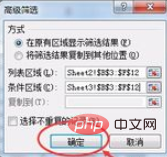
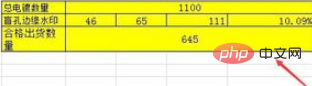
Excel チュートリアル
以上が2 つの Excel シート内の異なる部分をすばやく見つける方法の詳細内容です。詳細については、PHP 中国語 Web サイトの他の関連記事を参照してください。
声明:
この記事の内容はネチズンが自主的に寄稿したものであり、著作権は原著者に帰属します。このサイトは、それに相当する法的責任を負いません。盗作または侵害の疑いのあるコンテンツを見つけた場合は、admin@php.cn までご連絡ください。
前の記事:Excel画像の適応サイズを実装する方法次の記事:Excel画像の適応サイズを実装する方法

