centos 下の仮想マシンで Web サービスにアクセスできない問題を解決する方法
- 王林オリジナル
- 2020-03-31 09:34:123326ブラウズ

問題:
CentOS ホストが仮想マシンの Web サービスにアクセスできません。
理由:
は、CentOS6.5 ファイアウォールが Web サービスのポート 80 を開けず、外部アクセスをブロックしたためです。
解決策:
ホストが仮想マシンの Web ページにアクセスできるようにするには、(1) 仮想マシンのファイアウォールをオフにする、(2) 仮想マシンのポート 80 を開く、の 2 つの方法があります。ウェブサービス。
(推奨チュートリアル: centos チュートリアル)
具体的な方法は次のとおりです:
1. ファイアウォールをオフにする
service iptables stopを使用します。
コマンドを使用すると、ファイアウォールを一時的に無効にして、仮想マシンの Web ページにホスト マシン経由でアクセスできるようにします。
iptables ファイアウォールは通常、起動時に起動されます。上記のコマンドを使用してファイアウォールを一時的に閉じた後でも、次回起動時にファイアウォール ソフトウェアが起動されます。次のコマンドを使用して、ファイアウォールの起動を無効にすることができます。起動時:
chkconfig iptables off
ただし、ファイアウォールの目的は悪意のある外部アクセスを防ぐことなので、ファイアウォールを実行し続けることが最善です。
2. 対応するポートを開きます
2.1. コマンド ラインからポート 80 を開きます
次のコマンドを使用して、ポート 80 を一時的に開きます:
/sbin/iptables -I INPUT -p tcp --dport 80 -j ACCEPT
ファイアウォールを再起動すると有効になります:
service iptables restart
次回起動時にポート 80 を開いたままにしておく場合は、次のコマンドを使用して現在の設定を保存します:
service iptables save
2.2.ポート
vim /etc/sysconfig/iptables
コマンドを使用して iptables ファイアウォール構成ファイルを変更し、次の行を追加します:
-A INPUT -p tcp -m state --state NEW -m tcp --dport 80 -j ACCEPT
As図に示すように:
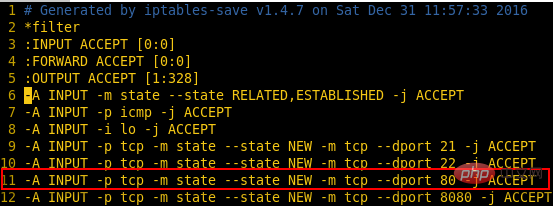
次にファイアウォールを再起動します:
service iptables restart
これにより、ホスト マシンを介して仮想マシンのネットワーク サービスにアクセスできるようになります。 。
推奨される関連ビデオ チュートリアル: linux ビデオ チュートリアル
以上がcentos 下の仮想マシンで Web サービスにアクセスできない問題を解決する方法の詳細内容です。詳細については、PHP 中国語 Web サイトの他の関連記事を参照してください。

