Excelで誕生日を月と日で並べ替える方法
- 藏色散人オリジナル
- 2020-03-24 09:14:3519093ブラウズ
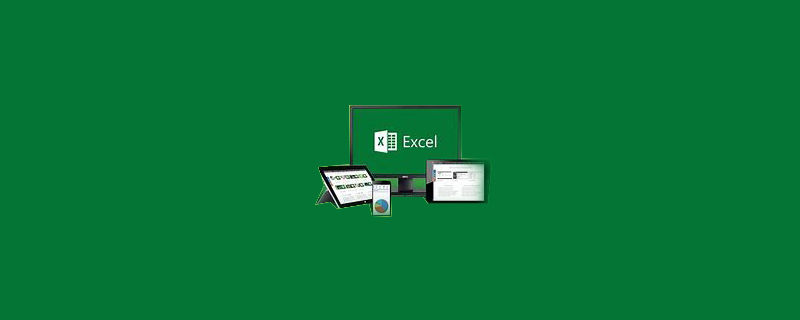
Excel で誕生日を月と日で並べ替える方法
Excel 2003:
1 . A1:B18 範囲の任意のセルを選択し、メニュー「データ→ピボットテーブルとピボットグラフ」をクリックし、ダイアログボックスの「完了」ボタンをクリックします。
2. [生年月日] フィールドと [名前] フィールドを行領域にドラッグすると、[名前] フィールドが [生年月日] フィールドの右側に配置されます。
3. 集計項目をキャンセルする: [生年月日] フィールドの任意のセルを右クリックし、ポップアップ ショートカット メニューで [フィールド設定] を選択します。
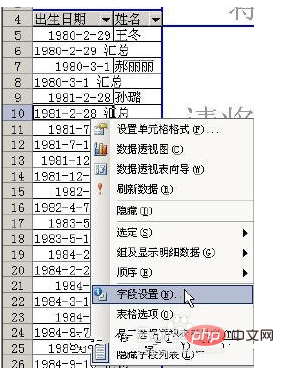
ポップアップ [ピボットテーブル フィールド] ダイアログ ボックスで、[なし] を選択します。
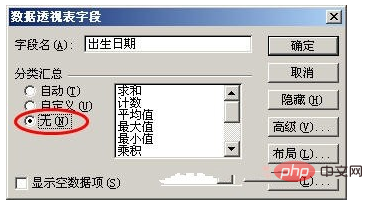
4. 再度「生年月日」フィールドの任意のセルを右クリックし、ポップアップショートカットメニューの「詳細データをグループ化して表示→グループ」を選択します。 「グループ」ダイアログボックスの「ステップ」で「日」を選択すると、「月」と「日」が同時に選択されます。 「OK」ボタンをクリックします。

# Excel は、「名前」を月と日ごとに自動的にグループ化し、並べ替えます。
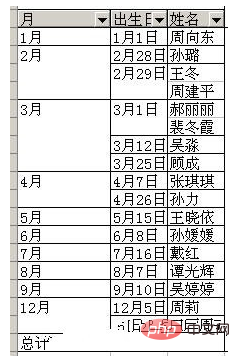
Excel 2007:
1. A1:B18 範囲内の任意のセルを選択し、リボンの [挿入] タブを選択して、[選択] をクリックします。 「テーブル」グループの「ピボットテーブル→ピボットテーブル」。ポップアップダイアログボックスの「OK」ボタンをクリックします。
2. 「ピボットテーブルフィールドリスト」で、まず「生年月日」フィールドを確認し、次に「名前」フィールドを確認します。行ラベルでは、生年月日フィールドが名前フィールドの上にあります。
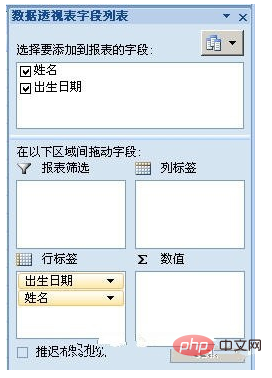
3. ピボット テーブルで任意の日付を右クリックし、ポップアップ ショートカット メニューで [グループ] を選択します。 「グループ」ダイアログボックスが表示されるので、「ステップ」で「日」を選択すると、「月」と「日」が同時に選択されます。 「OK」ボタンをクリックします。

#Excel では、「名前」を月日ごとに自動的にグループ化して並べ替えます。
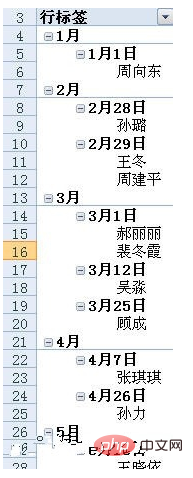
以上がExcelで誕生日を月と日で並べ替える方法の詳細内容です。詳細については、PHP 中国語 Web サイトの他の関連記事を参照してください。

