Wordの文書番号が文字化けしている場合の対処方法
- 藏色散人オリジナル
- 2020-03-17 10:53:2616844ブラウズ

#Word文書内の数字が文字化けしている場合はどうすればよいですか?
1. まず、すでに文字化けしているドキュメントを見つけました (ドキュメントが文字化けする理由は多数あり、データが破損している場合は修復がより困難になります)。文書内の漢字がすべて文字化けしています。
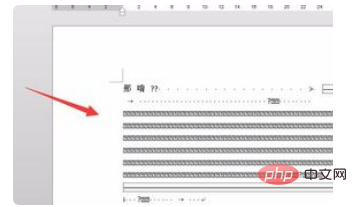
#2. まず[ファイル拡張子]を開き、パソコンのメニューバーの[表示]をクリックすると、右側に[ファイル拡張子]があるのでクリックします。
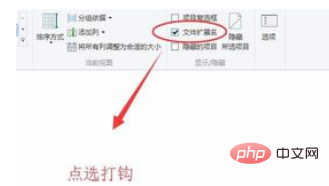
3. [ファイル拡張子] をオンにすると、Word ファイルの拡張子が doc;
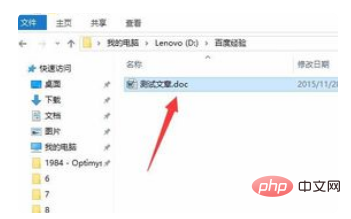
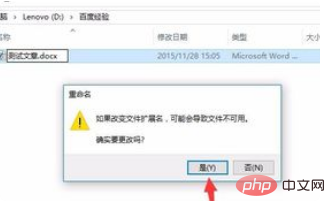
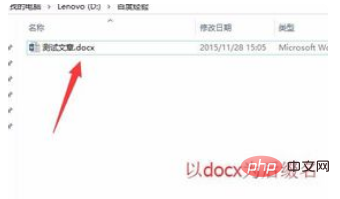
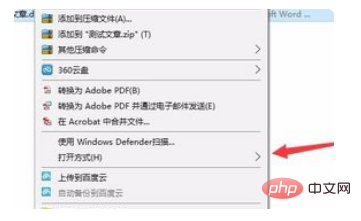
Word チュートリアル 列にアクセスして学習してください。
以上がWordの文書番号が文字化けしている場合の対処方法の詳細内容です。詳細については、PHP 中国語 Web サイトの他の関連記事を参照してください。
声明:
この記事の内容はネチズンが自主的に寄稿したものであり、著作権は原著者に帰属します。このサイトは、それに相当する法的責任を負いません。盗作または侵害の疑いのあるコンテンツを見つけた場合は、admin@php.cn までご連絡ください。
前の記事:Word文書で水平列を設定する方法次の記事:Word文書で水平列を設定する方法

