Excelで自動的にオーバーレイする方法
- 藏色散人オリジナル
- 2020-03-16 10:14:558680ブラウズ
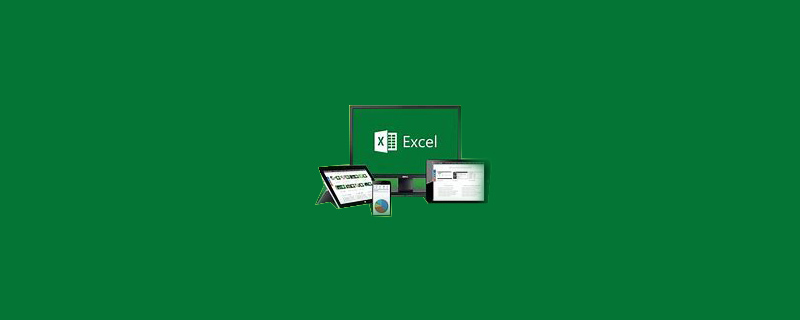
#Excel を自動的にオーバーレイする方法は?
Excel で表内の数字を自動的に重ね合わせる方法を解決する手順は次のとおりです。 推奨事項: "excel チュートリアル #"
1. テーブルに 100 20 30 20 と入力して、セル A B C D E を選択します。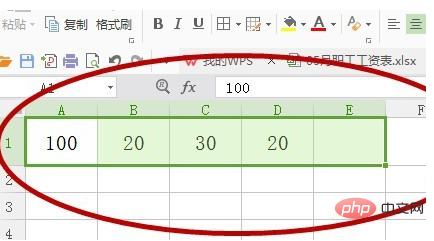
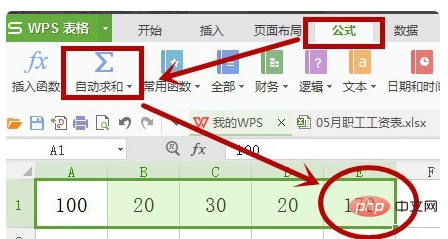
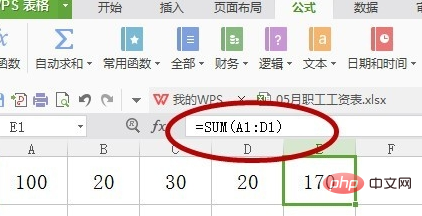
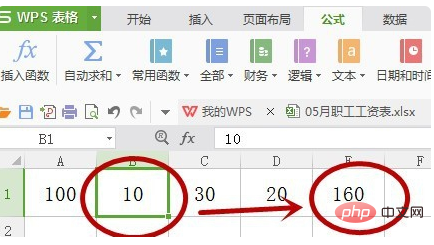
以上がExcelで自動的にオーバーレイする方法の詳細内容です。詳細については、PHP 中国語 Web サイトの他の関連記事を参照してください。
声明:
この記事の内容はネチズンが自主的に寄稿したものであり、著作権は原著者に帰属します。このサイトは、それに相当する法的責任を負いません。盗作または侵害の疑いのあるコンテンツを見つけた場合は、admin@php.cn までご連絡ください。
前の記事:Excelのインストール手順次の記事:Excelのインストール手順

