
#win10 でプリンターのクリーニングが見つからない場合はどうすればよいですか?
具体的な操作手順は次のとおりです:
1. プリンターの電源を入れ、コンピューターに接続し、通常の使用状態にして、プリンターのコントロール パネルをクリックします。さまざまなシステムの操作は、基本的に次のようになります。

#2. コントロール パネルでプリンター ボタンを見つけて入力します。このとき、接続されているプリンターの型番が表示されていることがわかります。

#3. プリンターをクリックし、もう一度キーを押してプリンターのプロパティを表示します。その上にボタンの列が表示されます。 「環境設定」をクリックします。

4. 新しいウィンドウがポップアップします。そこで「メンテナンス」をクリックします。定期的なメンテナンス機能がここに表示されます。プリントヘッドのキャリブレーション、クリーニング、インクカートリッジの交換など。

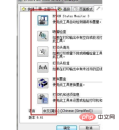
5. [クリーニング] をクリックすると、プリンターが自動的にクリーニングされます。プリンターから摩擦音や回転音が鳴り、約 60 秒かかります。下の写真は掃除の進行状況です。

#6. 最終クリーニングが完了すると、プロンプトが表示されますので、「はじめに」をクリックしてください。クリーニング後のプリンターの印刷効果を確認する必要がある場合は、「印刷」をクリックしてください。パターン。ノズルチェックが必要な場合は、自動的にエラーチェックを行います。 .

以上がWindows 10 でプリンターが見つからず、クリーニングできない場合はどうすればよいですか?の詳細内容です。詳細については、PHP 中国語 Web サイトの他の関連記事を参照してください。

ホットAIツール

Undresser.AI Undress
リアルなヌード写真を作成する AI 搭載アプリ

AI Clothes Remover
写真から衣服を削除するオンライン AI ツール。

Undress AI Tool
脱衣画像を無料で

Clothoff.io
AI衣類リムーバー

AI Hentai Generator
AIヘンタイを無料で生成します。

人気の記事

ホットツール

Safe Exam Browser
Safe Exam Browser は、オンライン試験を安全に受験するための安全なブラウザ環境です。このソフトウェアは、あらゆるコンピュータを安全なワークステーションに変えます。あらゆるユーティリティへのアクセスを制御し、学生が無許可のリソースを使用するのを防ぎます。

MantisBT
Mantis は、製品の欠陥追跡を支援するために設計された、導入が簡単な Web ベースの欠陥追跡ツールです。 PHP、MySQL、Web サーバーが必要です。デモおよびホスティング サービスをチェックしてください。

SAP NetWeaver Server Adapter for Eclipse
Eclipse を SAP NetWeaver アプリケーション サーバーと統合します。

SublimeText3 英語版
推奨: Win バージョン、コードプロンプトをサポート!

SublimeText3 Mac版
神レベルのコード編集ソフト(SublimeText3)





