Windowsコンピュータの最初の起動項目としてUSBディスクブートを設定する方法
- 王林オリジナル
- 2020-03-09 15:15:0630024ブラウズ

まず、コンピュータを再起動する必要があります。初めてセットアップする場合は、通常、図に示すように、U ディスクを USB インターフェイスに挿入する必要があります。
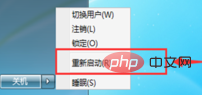
次に、コンピュータが起動して画面が真っ暗になったら、Dle ボタンを押し続けて BIOS インターフェイスに移動し、[Advanced Mode] ボタンをクリックします (図を参照)。絵。

(推奨学習: CSS 入門チュートリアル )
次に、詳細モードに入るかどうかのポップアップ プロンプトで [] をクリックします。図に示すように、[OK]をクリックします。

次に、インターフェイスが表示されたら、図に示すように、上の [開始] オプションをクリックします。

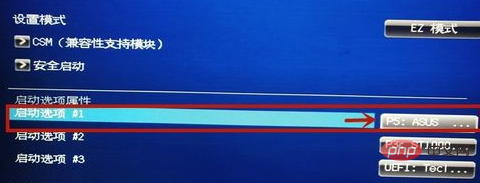

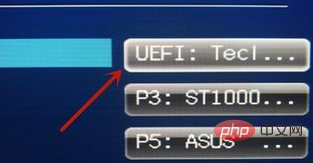
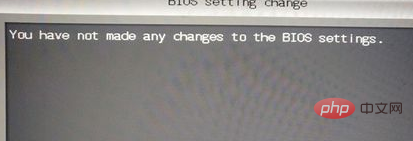
Windows チュートリアル)
以上がWindowsコンピュータの最初の起動項目としてUSBディスクブートを設定する方法の詳細内容です。詳細については、PHP 中国語 Web サイトの他の関連記事を参照してください。
声明:
この記事の内容はネチズンが自主的に寄稿したものであり、著作権は原著者に帰属します。このサイトは、それに相当する法的責任を負いません。盗作または侵害の疑いのあるコンテンツを見つけた場合は、admin@php.cn までご連絡ください。

