MacBookにWindowsをインストールする方法
- 藏色散人オリジナル
- 2020-03-09 10:17:444879ブラウズ

Macbook に Windows をインストールするにはどうすればよいですか?
まず、Windows ISO ファイルを iMac にコピーし、スペース バーを押したままにして「Spotlight」検索を表示し、「Boot Camp」と入力して、Boot Camp アシスタントを見つけて開きます。
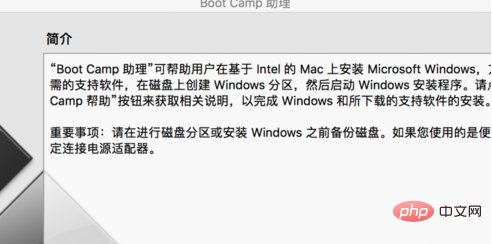
Boot Camp アシスタントで ISO ファイルのパスを選択し、Windows 用のディスク領域を割り当てて、[インストール] をクリックします。Boot Camp アシスタントは Windows サポート ソフトウェアをダウンロードします。ディスクのパーティショニングを実行します。この操作には 15 ~ 20 分かかることが予想されます。
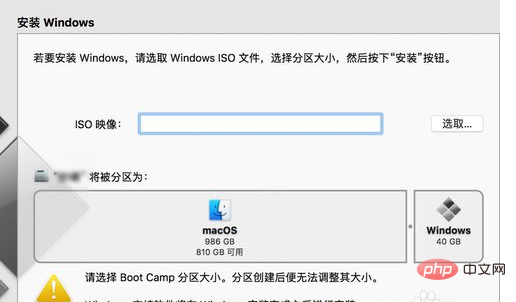
ディスクがパーティション分割されているように見える場合は、ファイルの読み取りやその他の関連操作を実行しないでください。Windows が自動的にコピーされ、Windows サポート ソフトウェアが自動的にダウンロードされます。保存されます。
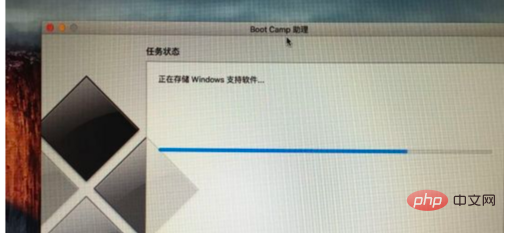
ストレージ Windows サポート ソフトウェアの進行状況バーが完了するまで待ちます。Windows インストール プログラムが開始され、カスタム インストールが選択されます。

インストールのプロンプトに従って適切な設定を行います。インストール言語、時間、キーボードは通常変更する必要はありません。インストールがキーの検証段階に進む場合は、 , 「プロダクト キーがありません」をクリックします。
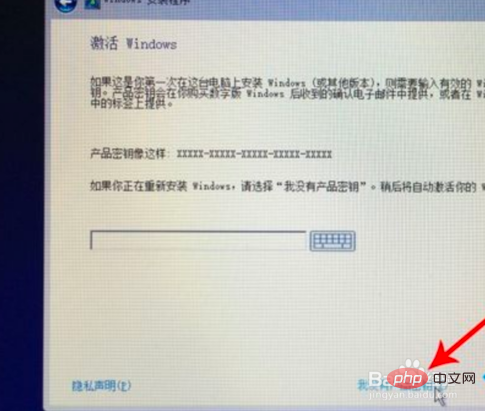
インストールする win10 のバージョン (プロフェッショナル バージョンまたはホーム バージョン) を選択し、選択後、[次へ] をクリックします。
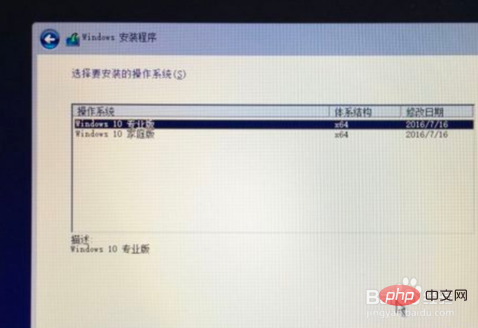
#パーティション分割したばかりのハードディスクをインストール場所として選択し、Windows のインストール後にコンピューターを再起動します。
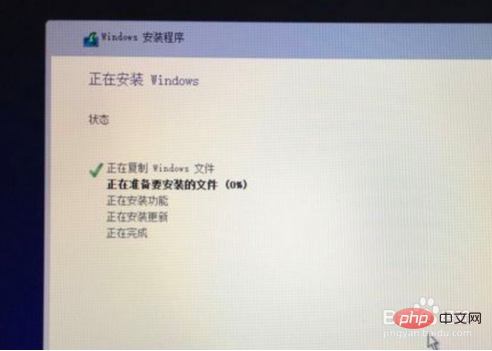
win10 システムに入ったら、慌てて使用せず、まずドライバーをインストールし、左下隅のリソース マネージャー アイコンをクリックします。
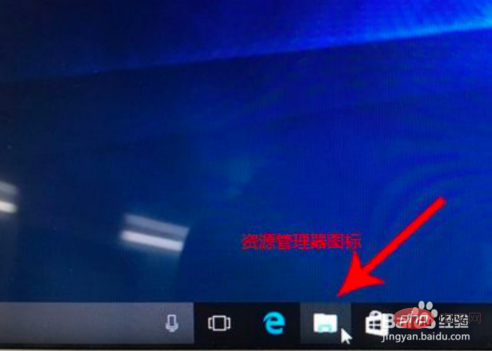
入力後、「OSXRESERVED」という名前のドライブ文字を開き、BootCamp フォルダーを見つけてセットアップを実行し、Boot Camp インストール プログラムを開いてドライバーのインストールを実行します。
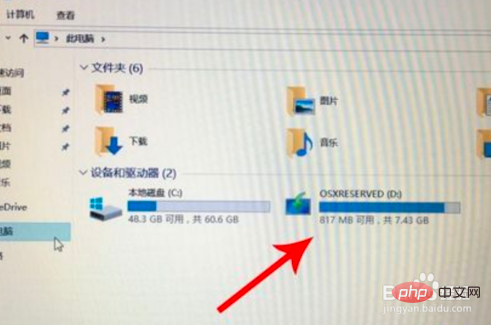
以上がMacBookにWindowsをインストールする方法の詳細内容です。詳細については、PHP 中国語 Web サイトの他の関連記事を参照してください。

