Excel テーブルのヘッダーをすべてのページに含めるように設定するにはどうすればよいですか?
- angryTomオリジナル
- 2020-03-07 14:20:0847900ブラウズ
Excel の表を印刷すると、最初のページを除いて他のページにヘッダーがありません。この問題を解決するにはどうすればよいですか?一緒に学びましょう!

#Excel テーブルのヘッダーを
#ステップ 1:# # に設定する方法#まず、[ページレイアウト]の下にある[印刷タイトル]を見つけてクリックして入力します。
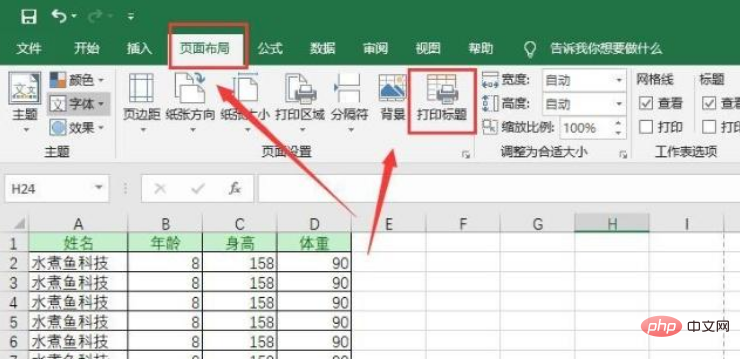
ポップアップ [ページ設定] ダイアログ ボックスで [最上部のタイトル行] を見つけます。それを見つけたら、後ろにある小さな矢印ボタンをクリックします。
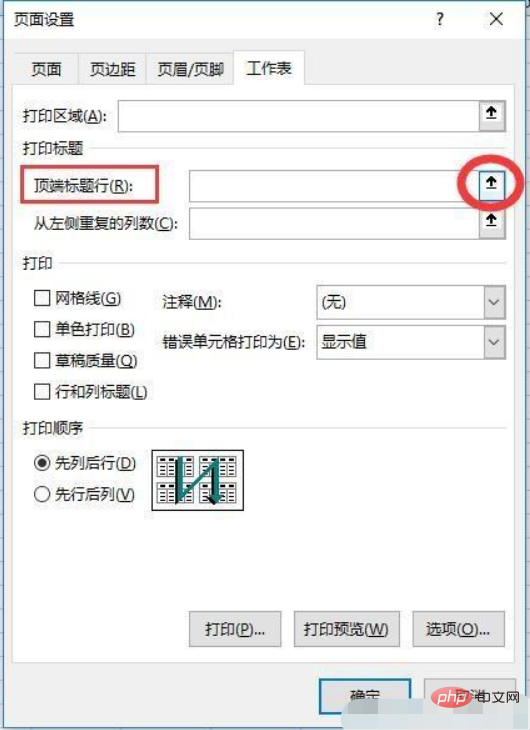
小さな矢印ボタンをクリックすると、EXCEL テーブル インターフェイスとフローティング ダイアログ ボックスに戻ります。現れる。 。現時点では、マウスを使用して、保持する必要があるテーブルのヘッダーをクリックするだけで済みます。その後に表示されるフローティング ダイアログ ボックスで、保持する行を指定するよう求められます。
選択後、フローティング ダイアログ ボックスの後ろにある小さな矢印をクリックします。ページ設定インターフェイスに移動します。図の赤いボックスを見てみましょう。予約された行はまだそこにあるので、[OK] をクリックできます。
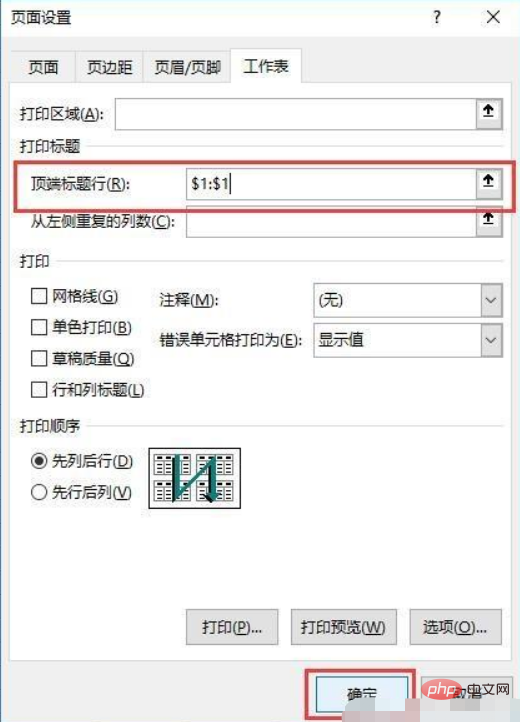 [OK] をクリックすると、すべての手順が完了します。CTRL P を押して、印刷ページに入ります。 2 ページ目をもう一度確認すると、ヘッダーが表示されます。とても簡単ですね? このように設定すると、EXCEL が何ページあっても 1 行目にヘッダーが表示されるようになり、今後データが非常に見やすくなります。
[OK] をクリックすると、すべての手順が完了します。CTRL P を押して、印刷ページに入ります。 2 ページ目をもう一度確認すると、ヘッダーが表示されます。とても簡単ですね? このように設定すると、EXCEL が何ページあっても 1 行目にヘッダーが表示されるようになり、今後データが非常に見やすくなります。
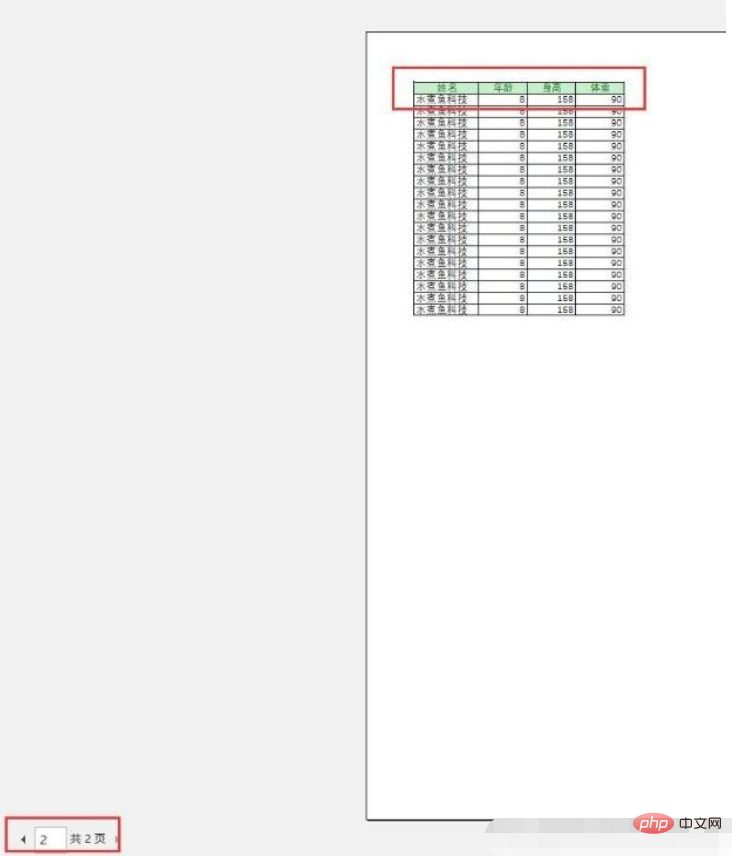 #各ページにヘッダーを追加するこの小さなスキルを学習しましたか?
#各ページにヘッダーを追加するこの小さなスキルを学習しましたか?
Excel 関連のチュートリアルをさらに詳しく知りたい場合は、
以上がExcel テーブルのヘッダーをすべてのページに含めるように設定するにはどうすればよいですか?の詳細内容です。詳細については、PHP 中国語 Web サイトの他の関連記事を参照してください。


