Windows 10 コンピューターで、Windows が正しく読み込まれていないように見えるというメッセージが表示される
- 王林オリジナル
- 2020-03-04 14:28:4625811ブラウズ

表示されるポップアップ ウィンドウで、下の図に示すように、[詳細修復オプションの表示] を選択します。
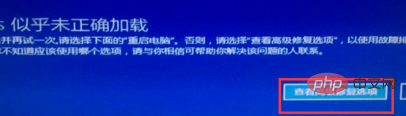
詳細オプションを選択するには、下の図に示すように、[修復の開始] をクリックします。
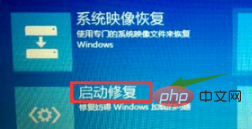
(推奨学習: Java 入門チュートリアル )
修復が完了したら、F8 キーを押してスタートアップ選択インターフェイスに入ります。次の図に示すように、最初に最後に知られている正しい構成を選択します。
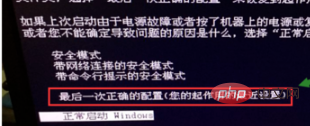
次の場合は、次のように入力するのが最善です。そうではありません。下の図に示すように、再起動してセーフ モードを選択します

上記 2 つの選択肢のいずれかがシステム インターフェイスに入ることができることを確認し、R を押して起動します。以下の図に示すように、「services.msc」と入力して「OK」ボタンをクリックします。
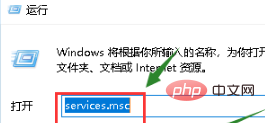
サービス リストを入力し、図に示すように Windows Update オプションを見つけます。以下
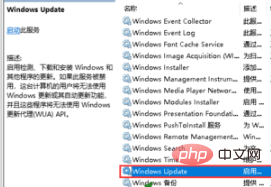
このサービスをダブルクリックし、スタートアップの種類を自動に変更し、ステータスのスタートアップ ボタン をクリックし、適用ボタンをクリックして再起動すると、通常どおり起動します。下の図
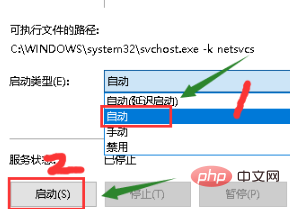
おすすめの関連記事とチュートリアル:Windows チュートリアル
以上がWindows 10 コンピューターで、Windows が正しく読み込まれていないように見えるというメッセージが表示されるの詳細内容です。詳細については、PHP 中国語 Web サイトの他の関連記事を参照してください。
声明:
この記事の内容はネチズンが自主的に寄稿したものであり、著作権は原著者に帰属します。このサイトは、それに相当する法的責任を負いません。盗作または侵害の疑いのあるコンテンツを見つけた場合は、admin@php.cn までご連絡ください。

