Excelで自動書式設定を設定する方法
- 藏色散人オリジナル
- 2020-03-02 09:40:4114220ブラウズ

Excel で自動書式設定を設定する方法
まず、上の緑色の領域にある [スタート] > [ をクリックします。スタイル]
推奨「excel チュートリアル 」
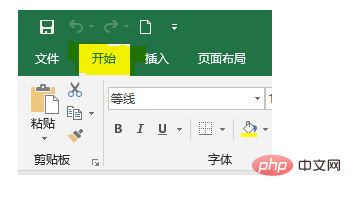
[表形式の適用] の下にある三角形のボタンをクリックして、ドロップダウンをポップアップ表示します。ダウンリスト。ここには多くのオプションがあり、ユーザーが自分で選択できますが、ここでは編集者が全員にデモするためにオレンジ色を選択します。
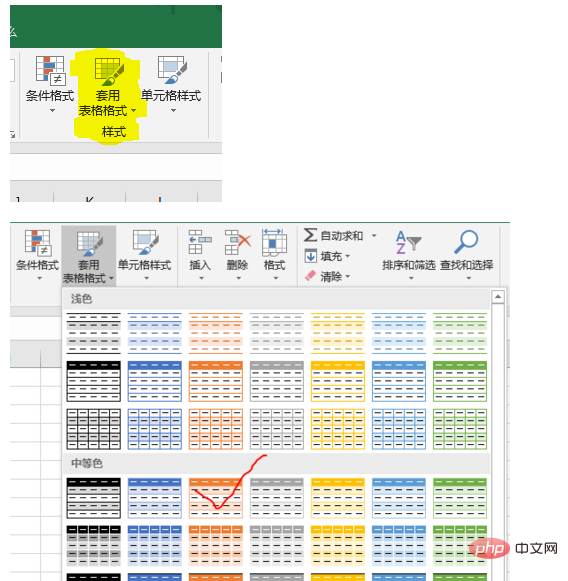
[表形式の適用]ダイアログボックスが表示されるので、[表にタイトルを含む]にチェックを入れ、下の[確認]をクリックすると設定は完了です。
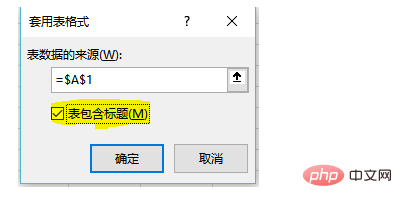
表の A1 と A2 の領域がオレンジ色になっていることがわかります。図のオレンジ色の領域の右下隅をドラッグして、領域を拡大します (赤が濃くなります)。
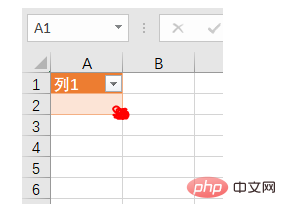
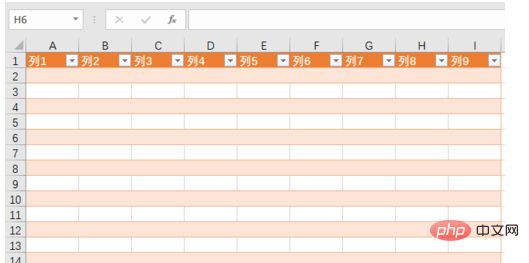
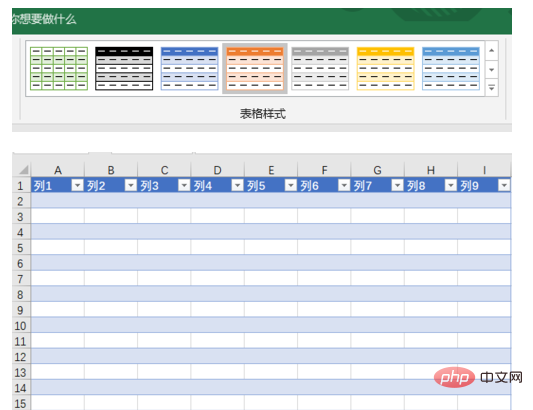
以上がExcelで自動書式設定を設定する方法の詳細内容です。詳細については、PHP 中国語 Web サイトの他の関連記事を参照してください。
声明:
この記事の内容はネチズンが自主的に寄稿したものであり、著作権は原著者に帰属します。このサイトは、それに相当する法的責任を負いません。盗作または侵害の疑いのあるコンテンツを見つけた場合は、admin@php.cn までご連絡ください。

