win10 で利用可能なネットワークが表示されない場合はどうすればよいですか?
- 藏色散人オリジナル
- 2020-02-29 10:00:1834298ブラウズ

#win10 で利用可能なネットワークが表示されない場合はどうすればよいですか?
Windows 10 システム ユーザーの多くは、インターネット アクセスのためにホットスポット経由でネットワークに接続することを好みますが、ホットスポットを使用すると、近くにホットスポットがたくさんあるにもかかわらず、利用可能なネットワークが表示されないことがわかります。このエディタは、Windows 10 システムで利用可能なネットワークが表示されない問題の解決策を提供します。 1. まず、このコンピュータをダブルクリックしてリソース マネージャーに入ります。
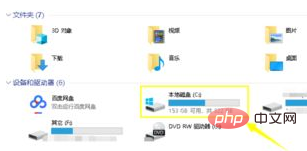
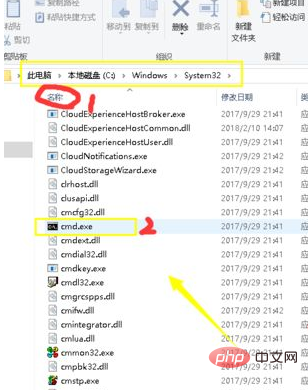
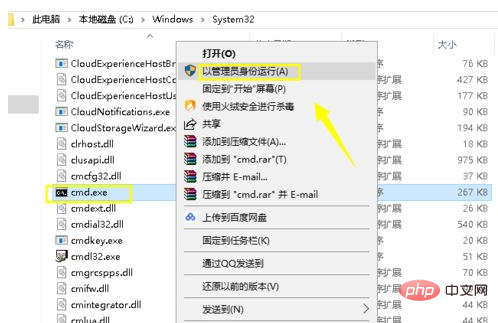
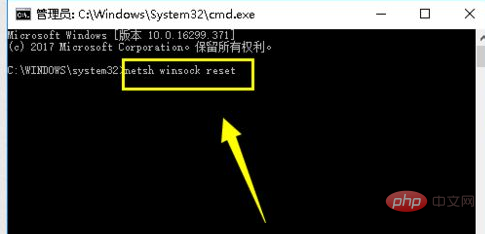
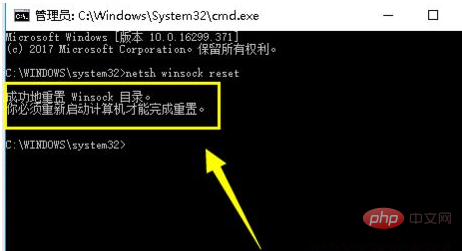
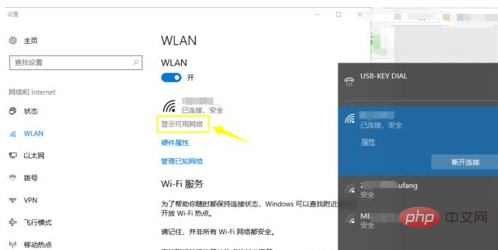
以上がwin10 で利用可能なネットワークが表示されない場合はどうすればよいですか?の詳細内容です。詳細については、PHP 中国語 Web サイトの他の関連記事を参照してください。
声明:
この記事の内容はネチズンが自主的に寄稿したものであり、著作権は原著者に帰属します。このサイトは、それに相当する法的責任を負いません。盗作または侵害の疑いのあるコンテンツを見つけた場合は、admin@php.cn までご連絡ください。

