win10コンピュータをシャットダウンした後もCPUファンが回転したままです
- 王林オリジナル
- 2020-02-28 11:16:4612905ブラウズ

1. Windows 10 デスクトップで、左下隅にある [スタート] ボタンを右クリックし、ポップアップ メニューの [ファイル名を指定して実行] メニュー項目を選択します。
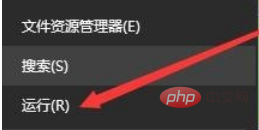
#2. 開いた Windows 10 の実行ウィンドウで、コマンド regedit を入力し、[OK] ボタンをクリックします。
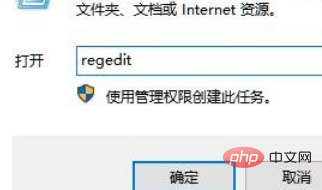
3. Windows 10 レジストリ エディター ウィンドウが開き、ウィンドウ内に HKEY_LOCAL_MACHINE\SOFTWARE\Microsoft\Windows\CurrentVersion\policies\system レジストリが表示されます。
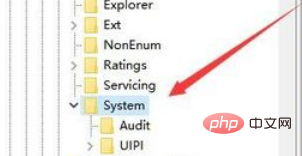
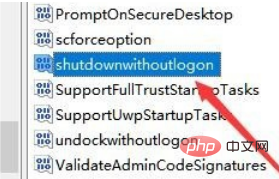
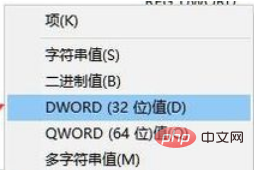
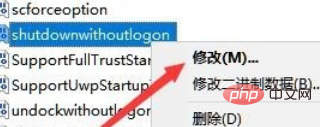
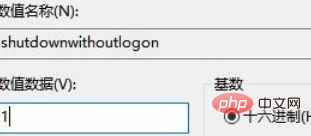
windows チュートリアル 列に注目してください。
以上がwin10コンピュータをシャットダウンした後もCPUファンが回転したままですの詳細内容です。詳細については、PHP 中国語 Web サイトの他の関連記事を参照してください。
声明:
この記事の内容はネチズンが自主的に寄稿したものであり、著作権は原著者に帰属します。このサイトは、それに相当する法的責任を負いません。盗作または侵害の疑いのあるコンテンツを見つけた場合は、admin@php.cn までご連絡ください。

