Excelで全体を拡大表示する方法
- 藏色散人オリジナル
- 2020-02-14 10:03:0023264ブラウズ

#Excel 全体を拡大するにはどうすればよいですか?
1. まず、次のフォームのいずれかを開き、図に示すように左上隅でマウスをクリックしてフォーム全体を選択します。
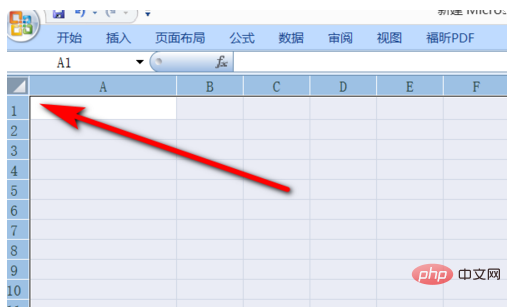
#2. 選択後、上の [スタート] ツールバーをクリックします。
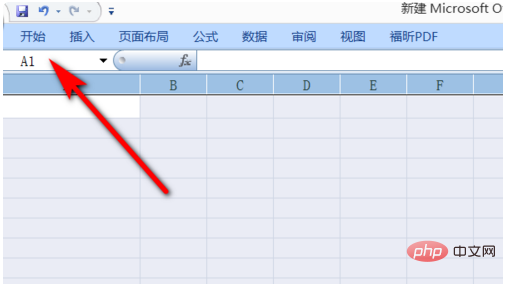
#3. 開始ディレクトリの下で format 関数を見つけてクリックします。
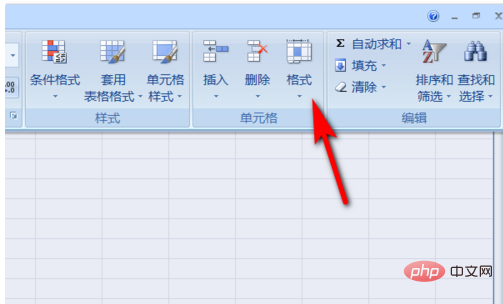
#4. クリックした後、ドロップダウン メニュー バーで行の高さと列の幅を選択します。
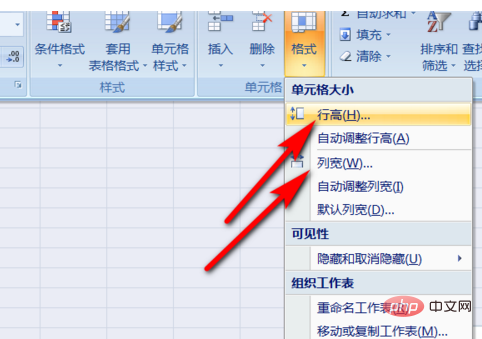
#5. このとき、行の高さが表示されるので、必要な行の高さの値を入力し、「OK」をクリックします。
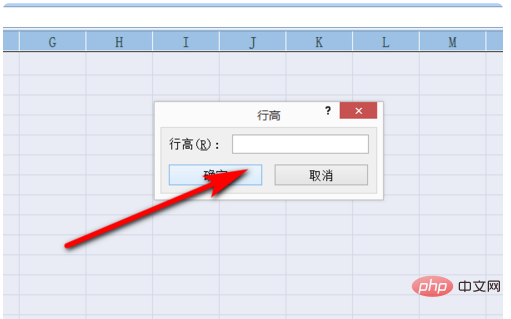
#6. 次に、列幅に必要な値を入力して [OK] をクリックすると、EXcel テーブルが均一に大きくなります。
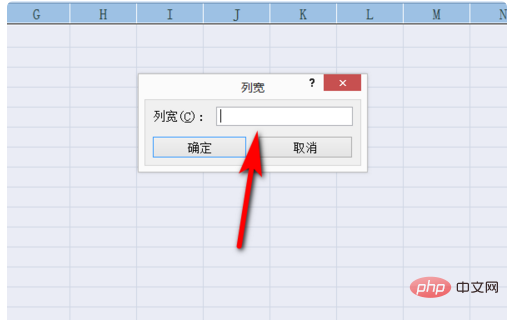
Excel 関連の技術記事については、Excel 基本チュートリアル 列をご覧ください。
以上がExcelで全体を拡大表示する方法の詳細内容です。詳細については、PHP 中国語 Web サイトの他の関連記事を参照してください。
声明:
この記事の内容はネチズンが自主的に寄稿したものであり、著作権は原著者に帰属します。このサイトは、それに相当する法的責任を負いません。盗作または侵害の疑いのあるコンテンツを見つけた場合は、admin@php.cn までご連絡ください。
前の記事:Excelで合計を計算する方法次の記事:Excelで合計を計算する方法

