Cドライブのパーティションが大きすぎる場合に調整する方法
- 藏色散人オリジナル
- 2020-02-14 09:05:316692ブラウズ

C ドライブのパーティションが大きすぎる場合に調整する方法は?
多くの友人は、次のような場合に常に検討するかもしれません。 win10 のパーティション分割 システムディスク容量が少なすぎると、コンピューターの読み取りおよび書き込み速度に影響が出るのではないかと心配しています。ただし、その結果、win10 パーティション C ドライブが大きすぎて、他のパーティションの記憶容量が非常に不足します。ストレージが十分ではなく、コンピューターが高速に動作するだけで、コンピューター本来のバランスも失われます。そのため、win10 の C ドライブが大きすぎます。win10 のハードドライブをパーティション分割する良い方法または便利なパーティション分割ツールはありますか?
ここで関係するのは、win10 パーティションの C ドライブのサイズが大きすぎるため、そのサイズを減らす方法の問題です。実際、ディスクのパーティション分割に関しては、現在国産ソフトウェアの中で「Partition Assistant」がネットユーザーの間で最も評判が高いです。なぜこれほど評判が良いのでしょうか?大きなパーティションを縮小するだけでなく、他のパーティションにスペースを割り当てることもできるためです。それでは、この問題を迅速に解決する方法を見てみましょう。
1. 無料の win10 パーティション ツール パーティション アシスタントをダウンロードし、インストールして実行します。メインインターフェースに来ると、Cドライブの容量が約223GBと表示されます。 Cドライブを選択した後、「パーティションの調整/移動」オプションをクリックします。
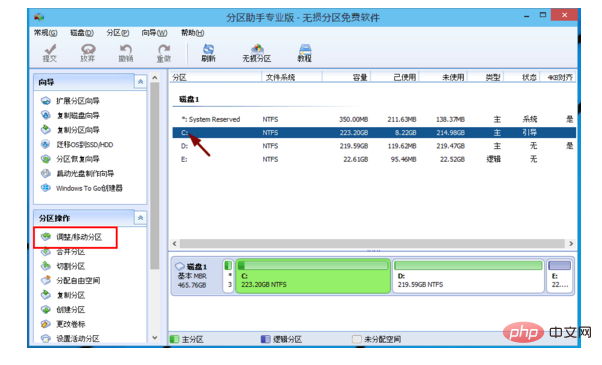
2. このダイアログ ボックスが表示されたら、パーティション サイズを調整できます。マウス ポインタが両方向矢印に変わったら、容量が満足するまでドラッグします。ここではCドライブを150GBに操作しています。次に「OK」をクリックします。
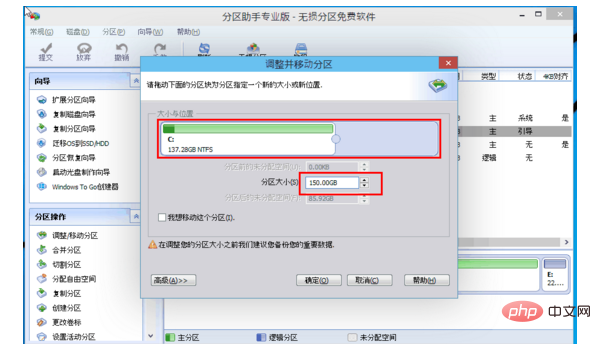
3. メインインターフェイスに戻ります. この時点で、win10 パーティションの C ドライブは大きすぎます。 150GBになります 「未割り当て領域」もあります。
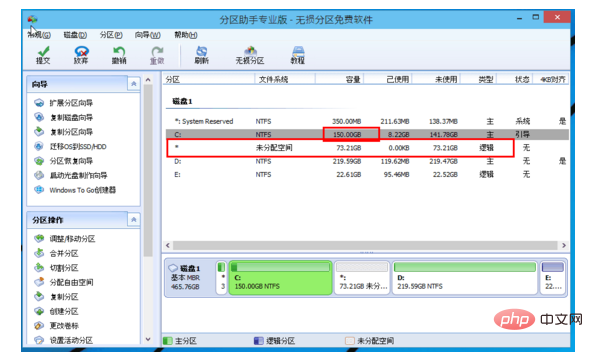
4. この未割り当て領域をまだ利用したい場合は、E ディスク領域が非常に小さく、わずか約 22GB であることがわかります。現時点では、「未割り当て領域」のこの部分を E ドライブにマージできます。まずドライブEを選択し、左側のタスクバーの「パーティションの結合」をクリックします。
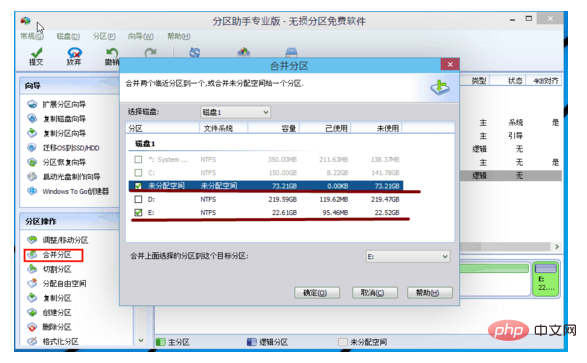
5. パーティションを結合すると、E ドライブの容量は約 95GB になります。したがって、操作が完了したら、コンピュータがパーティションのサイズ変更とパーティションの結合タスクを実行する前に、左上隅にある「送信」をクリックしてください。
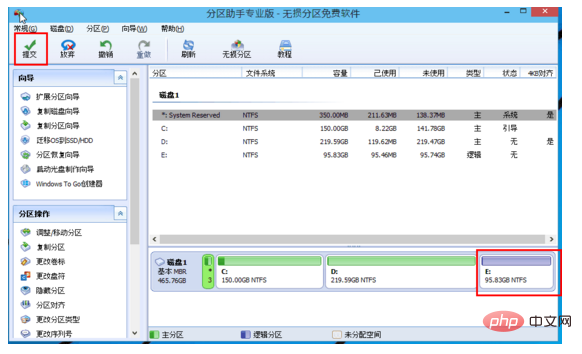
Windows 10 パーティション C ドライブのサイズが大きすぎる場合にそのサイズを減らす方法に関するメモ:
最初に重要なデータをバックアップしてください (バックアップすることもできます)簡単にバックアップできます)、データの整合性とセキュリティを確保するため。
操作が完了して送信された後、コンピュータが再起動します。再起動モードでの実行が完了すると、コンピュータは自動的に再起動し、Windows システムに入ります。
以上がCドライブのパーティションが大きすぎる場合に調整する方法の詳細内容です。詳細については、PHP 中国語 Web サイトの他の関連記事を参照してください。

