Wordの表でRGBカラーモードを設定する方法
- 藏色散人オリジナル
- 2020-02-07 10:23:1523806ブラウズ

Word 表の RGB カラー モードを設定するにはどうすればよいですか? Word 文書内のフォントの RGB カラー カスタマイズを正確に設定する方法
新しい Word 文書を作成し、コンテンツ テキストをカスタム RGB カラーに変更するために必要なコンテンツを入力します
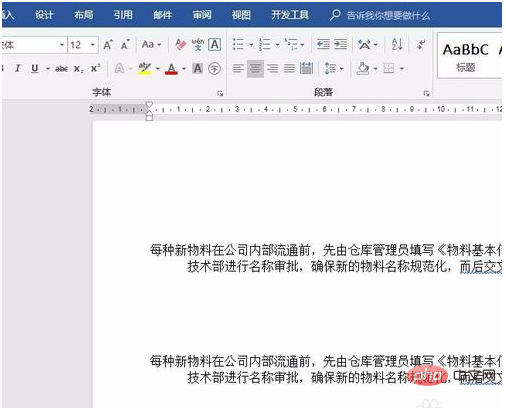
入力が完了したら、文書内のテキストを選択し、上部の機能領域でスタート メニューを見つけて [スタート] をクリックし、斜三角形の記号を見つけます
##フォントの右下隅にある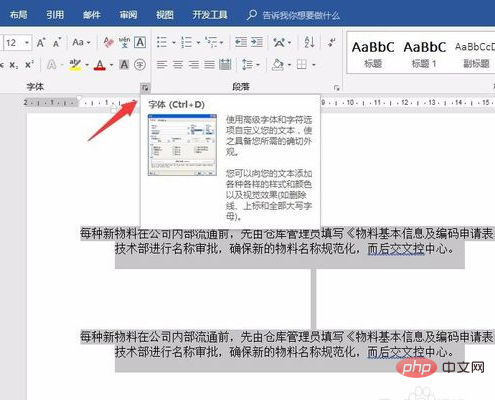
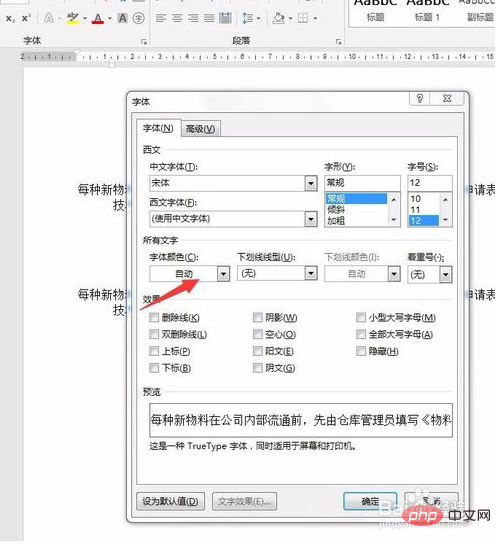 ##フォントの色のドロップダウン ボックスをクリックし、ドロップダウン リストで他の色を検索します。
##フォントの色のドロップダウン ボックスをクリックし、ドロップダウン リストで他の色を検索します。
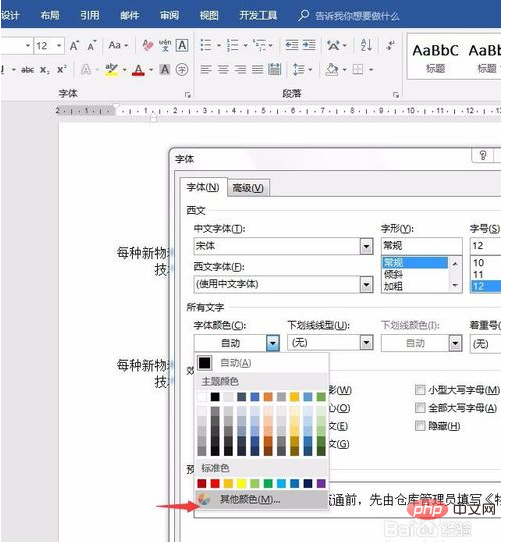 他の色をクリックし、ダイアログ ボックスで [カスタム] を見つけてクリックします。
他の色をクリックし、ダイアログ ボックスで [カスタム] を見つけてクリックします。
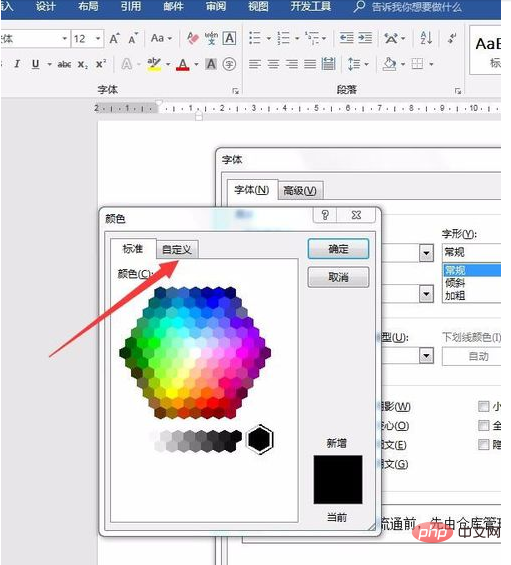 [カスタム] をクリックすると、カスタム カラー設定ダイアログ ボックスが表示されます。 RGB の三原色を入力し、フォントの色を正確に特定できます。ここでは任意の
[カスタム] をクリックすると、カスタム カラー設定ダイアログ ボックスが表示されます。 RGB の三原色を入力し、フォントの色を正確に特定できます。ここでは任意の
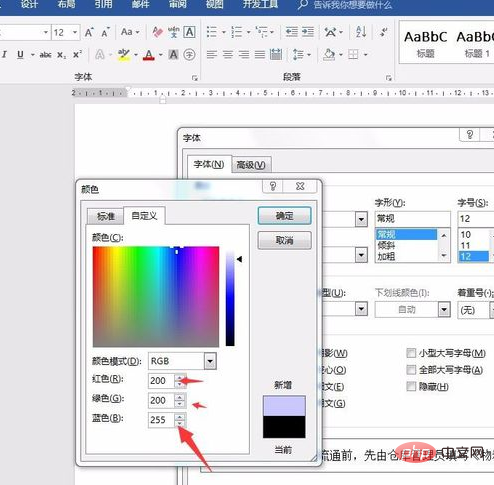 入力を確認したところ、ドキュメント上のフォントの色が次のようになっていることがわかりました。それに応じて変更されました
入力を確認したところ、ドキュメント上のフォントの色が次のようになっていることがわかりました。それに応じて変更されました
#
以上がWordの表でRGBカラーモードを設定する方法の詳細内容です。詳細については、PHP 中国語 Web サイトの他の関連記事を参照してください。
声明:
この記事の内容はネチズンが自主的に寄稿したものであり、著作権は原著者に帰属します。このサイトは、それに相当する法的責任を負いません。盗作または侵害の疑いのあるコンテンツを見つけた場合は、admin@php.cn までご連絡ください。

