
デスクトップでコンピュータを見つけて右クリックし、ポップアップ メニューで [管理] をクリックします。

クリックします。設定を展開するには、[ローカル ユーザーとグループ] - [ユーザー]、右側の空白スペースを右クリックし、ポップアップ メニューで [新しいユーザー]





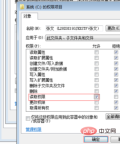
Windows チュートリアル
以上がwin10 コンピューターでディスクレス ワークステーションを構築するの詳細内容です。詳細については、PHP 中国語 Web サイトの他の関連記事を参照してください。
声明
この記事の内容はネチズンが自主的に寄稿したものであり、著作権は原著者に帰属します。このサイトは、それに相当する法的責任を負いません。盗作または侵害の疑いのあるコンテンツを見つけた場合は、admin@php.cn までご連絡ください。

ホットAIツール

Undresser.AI Undress
リアルなヌード写真を作成する AI 搭載アプリ

AI Clothes Remover
写真から衣服を削除するオンライン AI ツール。

Undress AI Tool
脱衣画像を無料で

Clothoff.io
AI衣類リムーバー

AI Hentai Generator
AIヘンタイを無料で生成します。

人気の記事
R.E.P.O.説明されたエネルギー結晶と彼らが何をするか(黄色のクリスタル)
4週間前By尊渡假赌尊渡假赌尊渡假赌
R.E.P.O.最高のグラフィック設定
4週間前By尊渡假赌尊渡假赌尊渡假赌
アサシンのクリードシャドウズ:シーシェルリドルソリューション
2週間前ByDDD
R.E.P.O.誰も聞こえない場合はオーディオを修正する方法
4週間前By尊渡假赌尊渡假赌尊渡假赌
WWE 2K25:Myriseのすべてのロックを解除する方法
1 か月前By尊渡假赌尊渡假赌尊渡假赌

ホットツール

SAP NetWeaver Server Adapter for Eclipse
Eclipse を SAP NetWeaver アプリケーション サーバーと統合します。

ゼンドスタジオ 13.0.1
強力な PHP 統合開発環境

SublimeText3 英語版
推奨: Win バージョン、コードプロンプトをサポート!

SublimeText3 中国語版
中国語版、とても使いやすい

Dreamweaver Mac版
ビジュアル Web 開発ツール





