PRツールバーの紹介
- 藏色散人オリジナル
- 2020-01-13 10:10:0816296ブラウズ
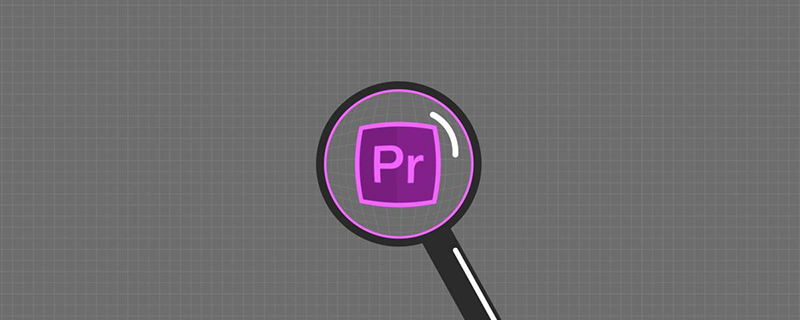
プレミア チュートリアル ツールバーの紹介
1. 選択、トラック選択、カミソリ
1) 選択
ショートカット キー: V、トラック内の画像を選択し、Shift キーを押して選択します。
白はマテリアルが選択されていることを意味します
ショートカット キー: Alt マウスをドラッグしてクリップをコピーします
ショートカット キー: Ctrl マウス ドラッグ、現在の位置から挿入、現在のトラックのみを変更したい場合は、他のトラックをロック
##2) トラックの選択#前方 (後方) トラックの選択ツール、Shift キーを押し、ラジオ選択
3) Razor
ショートカット キー: C、素材のクロップに使用、Shift キーを押して複数のビデオ素材をカットします
2. リップル編集、ローリング編集、プロポーショナルストレッチ
1) リップル編集
ショートカット キー: B、素材をドラッグ In ポイントと Out ポイントで素材の長さを変更できます。ただし、隣接するマテリアルの持続時間は変わりません。調整した素材と隣接する素材の間隔は変わりません。素材の長さを変更すると、隣接する素材が自動的に移動して適応し、位置は変わりません。
2) ローリング編集
ショートカット キー: N、ビデオ全体の長さは変更されません。1 つの素材の長さを調整すると、隣接するビデオの長さも変更されます (短くなります)。 1つの素材の時間を同時に延長すると、隣接する素材の時間が延長されます。そうでない場合はその逆になります。これは、カットポイントを微調整するのに適しています。注: 2 つのビデオの間に使用する場合は、余分なスペースが必要です。そうでない場合は使用できません。S キーで位置合わせをプレビューできます (シーケンス-アライメント)
3) 比例ストレッチ
ショートカット キー:R は、素材の持続時間と速度を変更します。これは、ポップアップ メニューの (速度-持続時間) に相当します。パーセンテージが大きいほど、速度が大きくなります。
3. 内部および外部スライド ツール、ペン ツール、グリッパー ツール、ズーム ツール
1) 外部スライド ツール
ショートカット キー: Y、ビデオ クリップを編集します。トラック ドラッグすることで、クリップのアウト点とイン点を同時に変更できます。クリップの長さは変更されません。前提条件は、ビデオ クリップの開始点と終了点が調整できないことを避けるため、自由であることです。隣接するクリップの開始点と終了点、および長さは変更されません。
2) 内側のスライド ツール
ショートカット キー: U、内側のスライド ツールを使用して、特定のビデオ クリップをドラッグします。ドラッグされたビデオ クリップの終了ポイントとビデオの長さは変更されませんが、前のビデオ クリップの開始ポイントと終了ポイントは変更されません。それに応じて、次の隣接するセグメントのポイントとイン ポイントも変更されます。前のビデオ セグメントのアウト ポイントと次の隣接するセグメントのイン ポイントの間には、調整できないことを避けるためのスペースがあり、ビデオの長さは変更されません。
3 ) ペン ツール (ビデオの透明度調整)
ショートカット キー: P、キーフレームの編集、キーフレームの追加、キーフレームの移動
Ctrl キーを押しながら曲線スタイルに変更
Alt キーを押しながら微調整
表示されていない場合は、マテリアルを右クリックして、[クリッピング キーフレームを表示]を選択し、対応するエディタを開きます。
4) 把握ツール
ショートカット キー:H、タイムラインの位置を制御します。
5) ズーム ツール
ショートカット キー: Z
Alt キーを押しながらズームアウトします
以上がPRツールバーの紹介の詳細内容です。詳細については、PHP 中国語 Web サイトの他の関連記事を参照してください。

