win10とwin7でLANを確立する方法
- 王林オリジナル
- 2020-01-08 14:01:329625ブラウズ

Win10 のシステム設定方法は次のとおりです:
1. デスクトップ左下の「Windows」ボタンを右クリックします。右クリックメニューから「Windows」を選択し、「コントロールパネル」項目に入ります。
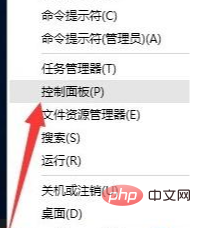
2.「コントロール パネル」インターフェースを開いた後、「表示モード」を「大きなアイコン」に設定し、このインターフェースから「ホームグループ」項目を見つけてクリックします。入る 。
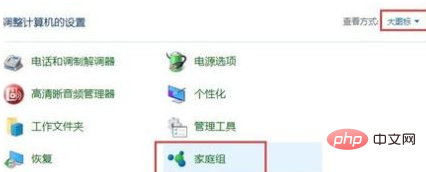
3. 図に示すように、開いた「ホームグループ」インターフェースから「ホームグループの作成」ボタンをクリックします。
##4. 次に、開いた「ホームグループの作成」インターフェースからウィザードに従い、共有するファイルのコンテンツを選択し、「次へ」ボタンをクリックします。 ##5. 「ホームグループ」が作成されると、図に示すように「ホームグループ パスワード」インターフェイスが表示されます。ホームグループ パスワードを書き留めます。このホームグループ パスワードは、「ホームグループ パスワード」を通じて他のコンピュータをこのホームグループに追加するために使用されます。ファイル共有アクセス機能を実現します。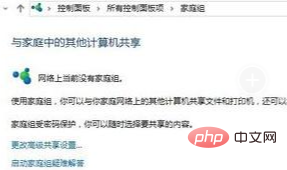
Win7 システム設定方法: 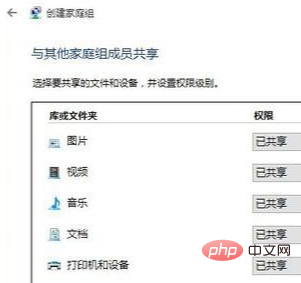
1. 「コントロール パネル」を開き、「ホームグループ」項目をクリックしてに入ります。 Win7 は、図に示すように、LAN コンピュータによって作成された「ホームグループ」ネットワークを自動的に検出し、「今すぐ参加」ボタンをクリックします。
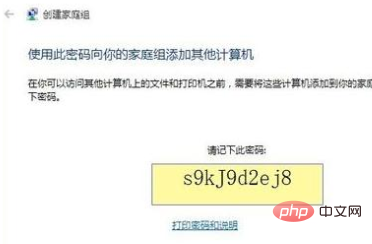
#2. 次に、共有するコンテンツを選択する必要があります。ここですべてのオプションを直接チェックし、少なくとも「ドキュメント」項目にチェックを入れて、「次へ」をクリックします" ボタン。
3. このとき、「ホームグループに参加」インターフェースに「ホームグループのパスワードを入力」ウィンドウが表示されますので、ここにWin10システムの「ホームグループのパスワード」を入力してクリックします。 「次へ」ボタン。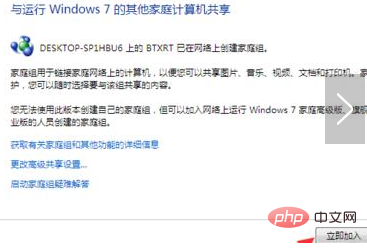
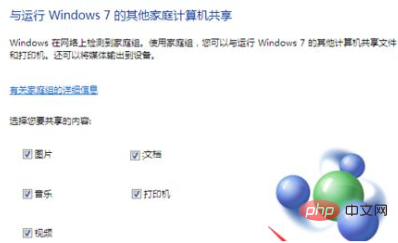
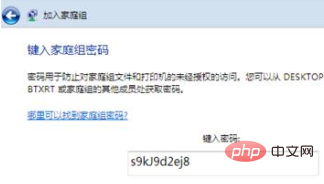
Windows チュートリアル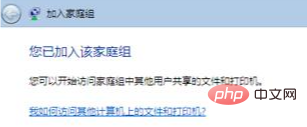
以上がwin10とwin7でLANを確立する方法の詳細内容です。詳細については、PHP 中国語 Web サイトの他の関連記事を参照してください。
声明:
この記事の内容はネチズンが自主的に寄稿したものであり、著作権は原著者に帰属します。このサイトは、それに相当する法的責任を負いません。盗作または侵害の疑いのあるコンテンツを見つけた場合は、admin@php.cn までご連絡ください。

