win10でBluetoothマウスが誤動作する場合の解決策
- 尚オリジナル
- 2020-01-08 09:49:2510838ブラウズ
Win10 ユーザーは、Bluetooth マウスを使用すると、誤動作して応答しなくなり接続が切断されることがよくあります。まず、この状況を解決する方法を見てみましょう。
1. 画面右下のトレイ領域にある Bluetooth アイコンを右クリックし、ポップアップ ダイアログ ボックスで [Bluetooth デバイスによるこのコンピュータの検索を許可する] を選択します。
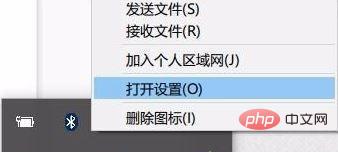 ##2. 画面の左下隅にある Win アイコンを右クリック > クリックして [デバイス マネージャー] に入ります > Bluetooth アイコンをダブルクリックしてサブディレクトリを展開 > ダブル-新しいダイアログ ボックスに [電源] がある場合は、[管理] タブで、[電力を節約するためにコンピューターがこのデバイスの電源をオフにできるようにする] オプションの選択を解除し、[OK] をクリックします。
##2. 画面の左下隅にある Win アイコンを右クリック > クリックして [デバイス マネージャー] に入ります > Bluetooth アイコンをダブルクリックしてサブディレクトリを展開 > ダブル-新しいダイアログ ボックスに [電源] がある場合は、[管理] タブで、[電力を節約するためにコンピューターがこのデバイスの電源をオフにできるようにする] オプションの選択を解除し、[OK] をクリックします。

4. 同様に、デバイス マネージャーで [Human Input Device] をダブルクリックします。をダブルクリックして各サブ項目を開きます。新しく表示されたダイアログ ボックスに [電源管理] タブがある場合は、[電力を節約するためにコンピューターがこのデバイスの電源をオフにできるようにする] オプションのチェックを外し、[このデバイスを許可する] を選択します。コンピュータをスリープ解除します」を選択し、「OK」をクリックします。
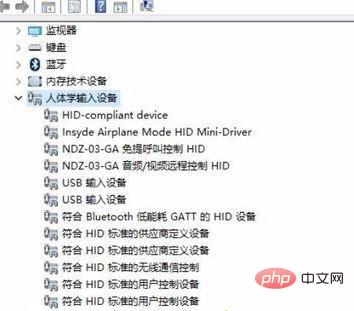 5. 最後に、上記の手順を参照して、「マウスとその他のポインティング デバイス」および「ユニバーサル シリアル バス コントローラー」にリストされている各デバイスを操作する必要があります。問題を解く。
5. 最後に、上記の手順を参照して、「マウスとその他のポインティング デバイス」および「ユニバーサル シリアル バス コントローラー」にリストされている各デバイスを操作する必要があります。問題を解く。
おすすめの関連記事とチュートリアル:
Windows チュートリアル以上がwin10でBluetoothマウスが誤動作する場合の解決策の詳細内容です。詳細については、PHP 中国語 Web サイトの他の関連記事を参照してください。


