Word文書に目次を挿入する方法
- 王林オリジナル
- 2020-01-07 15:11:0016850ブラウズ

Word 文書を作成し、複数の図と表を挿入します。
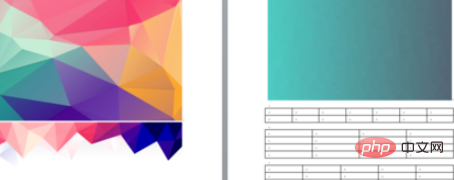
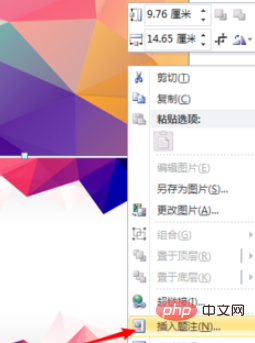
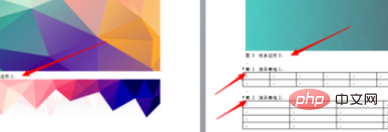
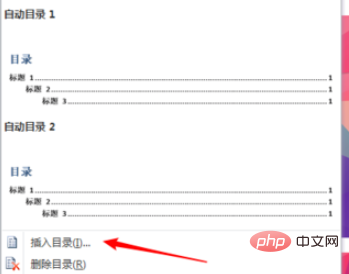
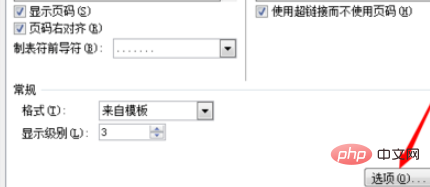
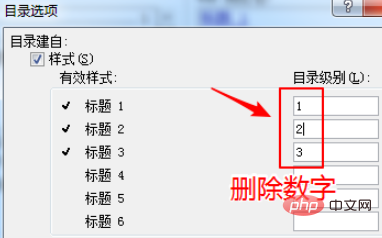
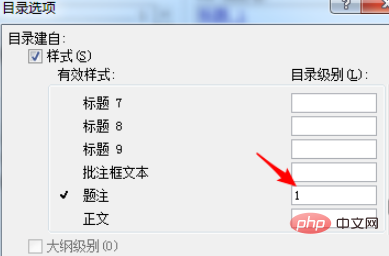
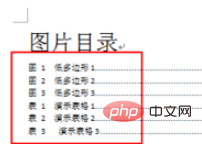
以上がWord文書に目次を挿入する方法の詳細内容です。詳細については、PHP 中国語 Web サイトの他の関連記事を参照してください。
声明:
この記事の内容はネチズンが自主的に寄稿したものであり、著作権は原著者に帰属します。このサイトは、それに相当する法的責任を負いません。盗作または侵害の疑いのあるコンテンツを見つけた場合は、admin@php.cn までご連絡ください。

