win10でBluetoothがペアリングされているが接続されていないと表示される
- 王林オリジナル
- 2020-01-06 16:06:3118606ブラウズ

1. コントロール パネルを開きます
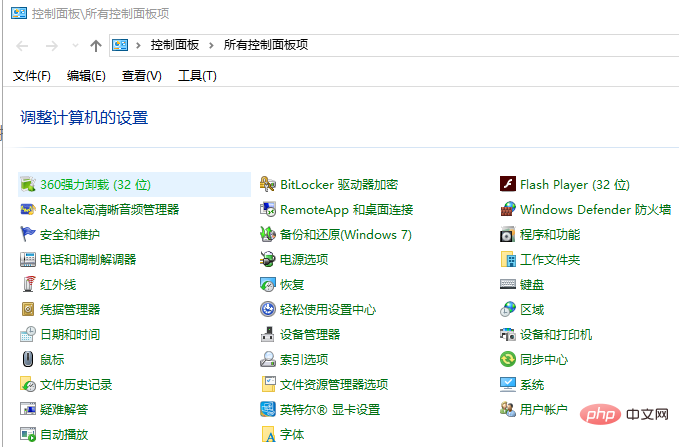
2. 開いたコントロール パネル ウィンドウで、[名前を付けて表示] をクリックします。右上隅のメニューをプルダウンし、ポップアップ メニューで [大きなアイコン] メニュー項目を選択します。この時点で、すべてのコントロール パネル項目ウィンドウが開きます。ウィンドウ内の [トラブルシューティング] アイコンをクリックします。
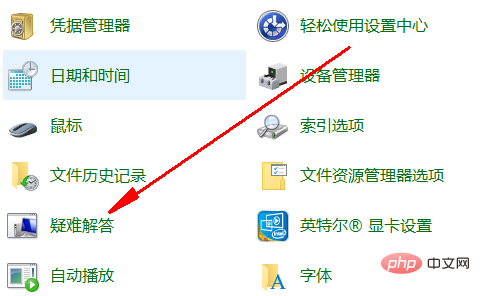
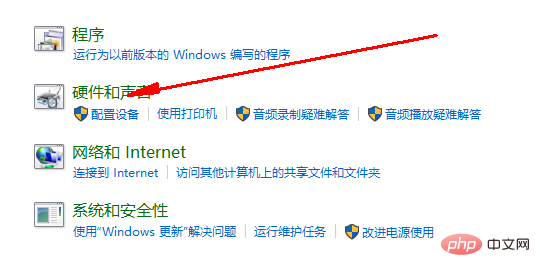
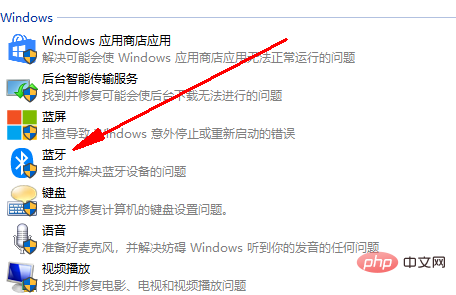
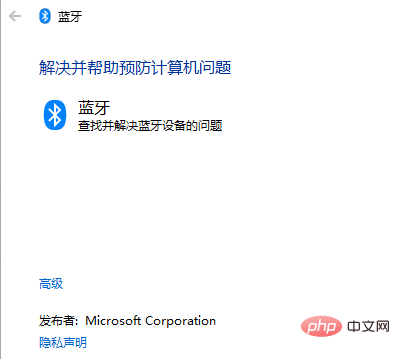
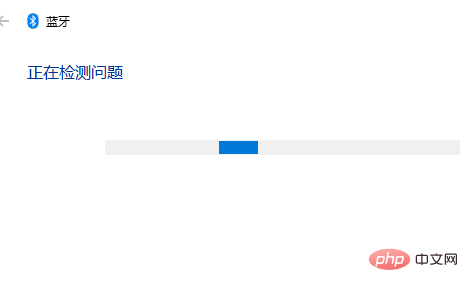
以上がwin10でBluetoothがペアリングされているが接続されていないと表示されるの詳細内容です。詳細については、PHP 中国語 Web サイトの他の関連記事を参照してください。
声明:
この記事の内容はネチズンが自主的に寄稿したものであり、著作権は原著者に帰属します。このサイトは、それに相当する法的責任を負いません。盗作または侵害の疑いのあるコンテンツを見つけた場合は、admin@php.cn までご連絡ください。

