Win10にXP共有プリンターを追加する方法
- 王林オリジナル
- 2020-01-06 14:00:3751849ブラウズ

ステップ 1: XP コンピュータの IP と共有プリンタ名を取得する
1. XP システムで WIN R を押し、CMD と入力します。 Enter を返すには;
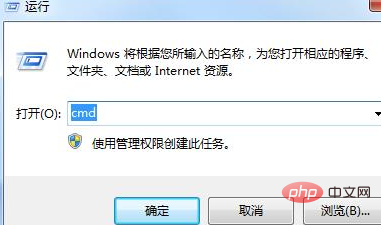
2.「ipconfig」と入力して Enter キーを押します。XP コンピュータの IP アドレスを取得でき、192.168.1.7
## を取得できます。 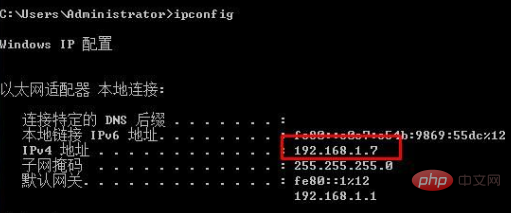
EPSON L310 シリーズ## を取得します。
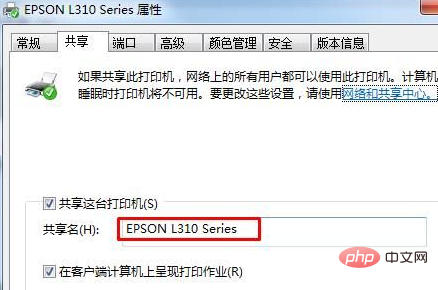 ##ステップ 2: Win10 に SMB 1.0 サポートを追加します
##ステップ 2: Win10 に SMB 1.0 サポートを追加します
#1. コントロール パネルを開き、[プログラムと機能] をクリックします
2. [Windows 機能を有効または無効にする] オプションをクリックします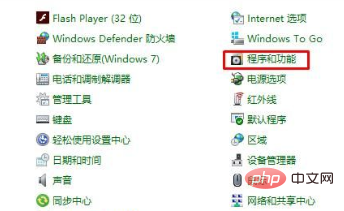
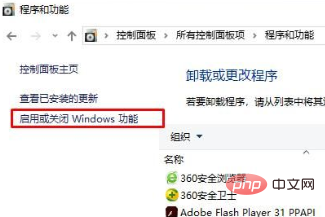
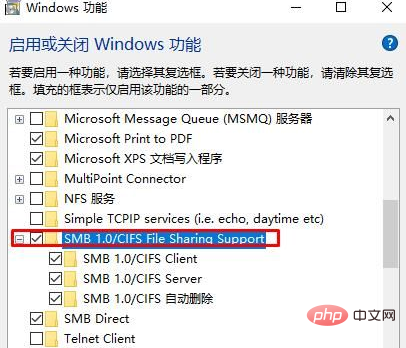
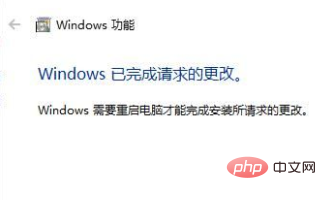 #1. [スタート] メニュー - [設定] をクリックし、[設定] で開きます
#1. [スタート] メニュー - [設定] をクリックし、[設定] で開きます
をクリックします
#3. ポップアップされた新しいウィンドウで、[プリンターまたはスキャナーの追加] を見つけます。クリックすると「プリンターまたはスキャナーの検索中」が表示されますが、このとき「必要なプリンターがリストにありません」と表示されますので、しばらくお待ちください。#4. 手動設定を選択して、ローカル プリンターまたはネットワーク プリンターを追加します。
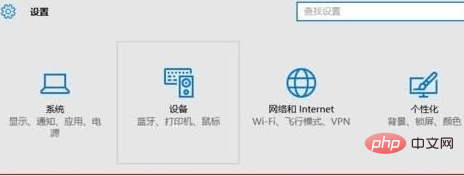
5. [新しいポートの作成] を選択し、[次へ] をクリックします。
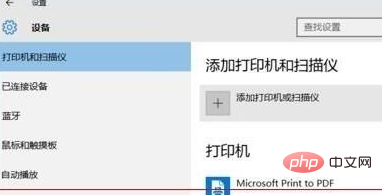
\\192.168.1.7\EPSON L310 シリーズ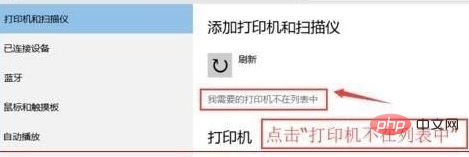 を選択し、
を選択し、
##7 を確認します。次のステップの後、ドライバーのインストール インターフェイスが表示されます。ディスクからインストールすることを選択し、参照してください。プリンター ドライバーをダウンロード (および解凍) したフォルダーを確認し、ドライバーをインストールして共有プリンターのインストールを完了できます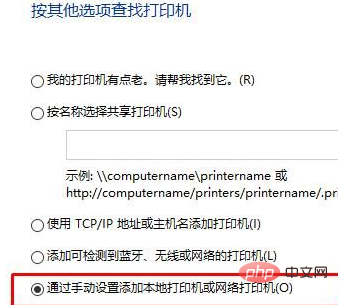
おすすめの関連記事とチュートリアル: 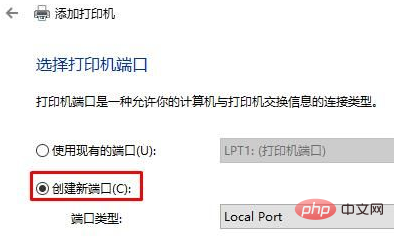 Windows チュートリアル
Windows チュートリアル
#
以上がWin10にXP共有プリンターを追加する方法の詳細内容です。詳細については、PHP 中国語 Web サイトの他の関連記事を参照してください。
声明:
この記事の内容はネチズンが自主的に寄稿したものであり、著作権は原著者に帰属します。このサイトは、それに相当する法的責任を負いません。盗作または侵害の疑いのあるコンテンツを見つけた場合は、admin@php.cn までご連絡ください。

