Wordで上下の余白を設定する方法
- 爱喝马黛茶的安东尼オリジナル
- 2020-01-04 15:59:1338240ブラウズ

Word で上下の余白を設定する:
ステップ 1: まず、ページを設定する必要がある Word 文書を開くか編集します。図に示すように余白を設定します。 表示:

ステップ 2: [ページ レイアウト] - [余白] をクリックして設定します。図に示すように:
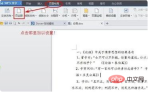
ステップ 3: または、図に示すように、ドロップダウン メニューから [ファイル] - [ページ設定] を選択して変更します。 :

ステップ 4: 対応するポップアップ ボックスにページ余白設定オプションが表示されます。独自の値を入力し、下の「OK」をクリックすると設定が完了します。ここでは例としてすべての設定を「0」とします。図に示すように:



 ##PHP 中国語 Web サイトには、多数の無料の
##PHP 中国語 Web サイトには、多数の無料の
以上がWordで上下の余白を設定する方法の詳細内容です。詳細については、PHP 中国語 Web サイトの他の関連記事を参照してください。
声明:
この記事の内容はネチズンが自主的に寄稿したものであり、著作権は原著者に帰属します。このサイトは、それに相当する法的責任を負いません。盗作または侵害の疑いのあるコンテンツを見つけた場合は、admin@php.cn までご連絡ください。

