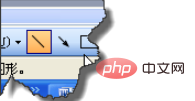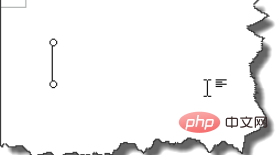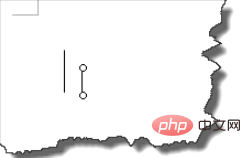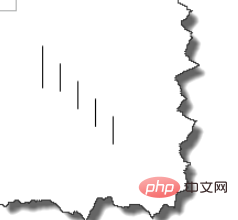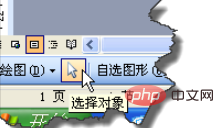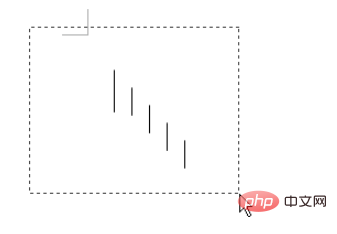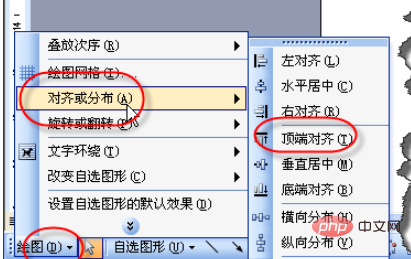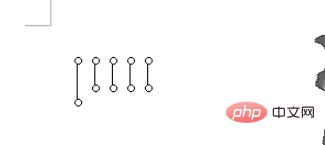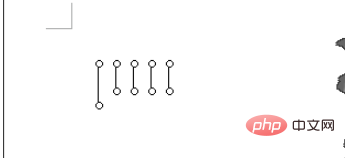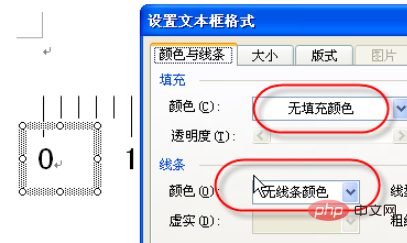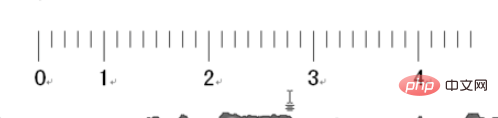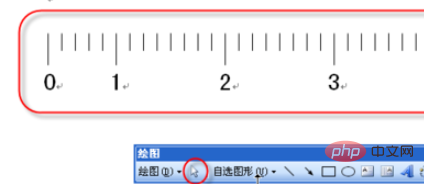Word を開き、図に示すように、[描画] ツールの [直線] コマンドを選択します。

#SHIFT キーを押しながら図のように直線を引くと、おおよそのサイズになります。

描画した直線を選択し、Ctrl C、Ctrl V の順に押して直線をコピーし、図に示すように、コピーした直線を適切に縮小します。 。

図に示すように、同じサイズの直線を 3 本選択します。

次に、描画ツールバーの「オブジェクトの選択」コマンドを選択します。写真が示すように。

選択ボックスをドラッグしてすべてのオブジェクトを選択します。

「描画」ツールバーにあるように、「整列または配置」で「上揃え」を選択します。スケールの一部に到達したら、これを選択してすべてのオブジェクトを選択します。写真が示すように。

次に、Ctrl C キーを押し、次に Ctrl V キーを押して、オブジェクトのこの部分をコピーします。次に、移動ツールを使用し、移動時に Ctrl キーを使用して微調整します。

この操作を繰り返してスケールのプロトタイプを完成させます。

次に、テキスト ボックスを使用して数値を入力し、テキスト ボックスをダブルクリックして、[テキスト ボックスの書式設定] で塗りつぶしの色と線の色の両方を [なし] に設定します。窓。

この操作を繰り返してすべてのテキスト ボックスを追加し、図に示すような効果を実現します。

「オブジェクトの選択」コマンドを使用して、すべてのオブジェクトを選択します。

すべてのオブジェクトを 1 つのオブジェクトに結合するには、右クリックしてポップアップ メニューの [グループ] コマンドを選択します。

おすすめの関連記事とチュートリアル:
word チュートリアル
以上がWordで目盛りを描く方法の詳細内容です。詳細については、PHP 中国語 Web サイトの他の関連記事を参照してください。