pptにおけるトリガーの役割
- (*-*)浩オリジナル
- 2020-01-02 10:24:2010604ブラウズ
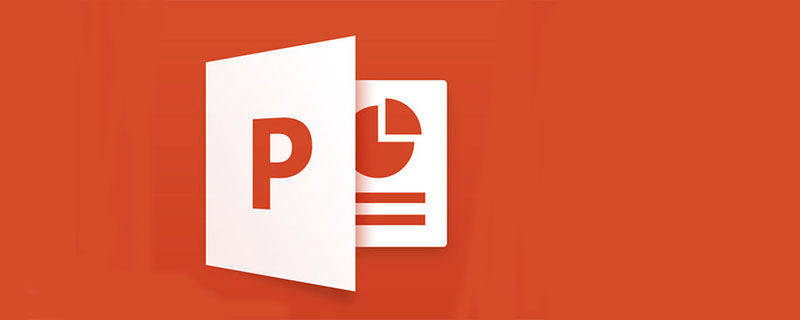
PPT トリガーは PowerPoint の機能です。画像、テキスト、段落、テキスト ボックスなどを指定できます。ボタンに相当します。PPT で設定されます。トリガー機能が有効になった後、トリガーをクリックすると、マルチメディア音楽、ビデオ、アニメーションなどの操作がトリガーされます。
PPT トリガーの簡単な概要: ボタンをクリックして、PPT ページに設定されたアニメーションの実行を制御します。 (推奨学習: PHPSTORM )
# (PPT コースウェアを作成するときに、コースウェアにいくつかのサウンド ファイルを挿入する必要があることがよくありますが、サウンドの再生プロセスを制御するにはどうすればよいでしょうか?
例: 「再生」ボタンをクリックすると音が鳴りますが、初めて「一時停止/続行」ボタンをクリックすると、音が一時停止して再生され、 2 回目に「一時停止/続行」ボタンをクリックします。 サウンドの再生が続く場合 (最初に戻って再生するのではなく)、「停止」ボタンをクリックしてサウンドを停止します。
この関数設定は PPT コースウェアでは非常に一般的なため、PPT トリガーは非常に多用途です。
①サウンドファイルをPPTにインポートし、「クリック時に再生」オプションを選択します。 3 つのボタン画像を挿入し、それぞれに「再生」、「一時停止」、「停止」という名前を付けます。
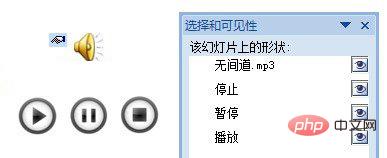
②「カスタム アニメーション」ペインで、右側のボタンをクリックします。 「Infernal Affairs.mp3」の横で、「タイミング」オプションを選択し、ポップアップダイアログボックスの「トリガー」ボタンをクリックし、下の「次のオブジェクトがクリックされたときに効果を開始する」を選択し、右側のボタンをクリックします
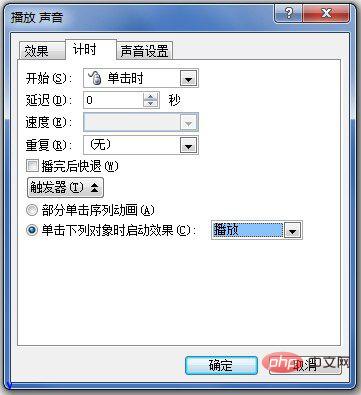
③ ページ上のサウンドアイコンをクリックし、「カスタムアニメーション」ペインの「エフェクトの追加」をクリックし、メニューを表示します。ポップアップが表示されるので、「サウンド操作」をポイントし、メニューがポップアップ表示され、「一時停止」をクリックします。
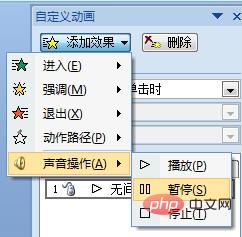
④「カスタムアニメーション」ペインで、「」のトリガーを設定します。 「一時停止」アニメーション、トリガーオブジェクトは「一時停止」ボタン、設定方法は上記と同じです;
⑤ ページ上のサウンドアイコンをクリックし、カスタムアニメーション「停止」を設定し、トリガーを設定します;

⑥すべて 設定が完了したら、アニメーションを再生して効果をテストします。
以上がpptにおけるトリガーの役割の詳細内容です。詳細については、PHP 中国語 Web サイトの他の関連記事を参照してください。

