
vscode で lua ブレークポイントが失敗した場合はどうすればよいですか?
VSCode ブレークポイントを使用した Lua のデバッグ チュートリアル
1. Visual Studio Code (vscode) をインストールし、プラグイン センターで luaide を検索してインストールします
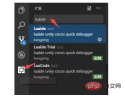
2. luach.json を設定します
1. プロジェクト フォルダーを vscode に直接ドラッグします
2. 左列のデバッグ アイコン -> ;設定 -> LuaDebug を選択すると、launch.json ファイルが表示されます

3. launch.json ファイル内の exePath フィールドを見つけて、シミュレータ パスに変更します。
例: "exePath": "D:/xxx/player-3.x/player3.exe",
他の場所でデフォルトを設定するだけです。
三.lua ブレークポイント デバッグ構成
1. ファイル LuaDebug.lua
をダウンロードします。 アドレス: https://github.com/k0204/LuaIde

2. LuaDebug.lua ファイルをプロジェクトの src ディレクトリに配置します

local breakInfoFun,xpcallFun = require("LuaDebug")("localhost", 7003)
--3.x
--1.断点定时器添加
cc.Director:getInstance():getScheduler():scheduleScriptFunc(breakInfoFun, 0.3, false)
--2.程序异常监听
function G__TRACKBACK(errorMessage)
debugXpCall();
print("----------------------------------------")
local msg = debug.traceback(errorMessage, 3)
print(msg)
print("----------------------------------------")
end
local status, msg = xpcall(main, G__TRACKBACK)
--如果是2.x
CCDirector:sharedDirector():getScheduler():scheduleScriptFunc(breakInfoFun, 0.3, false)
function G__TRACKBACK(errorMessage)
debugXpCall();
print("----------------------------------------")
local msg = debug.traceback(errorMessage, 3)
print(msg)
print("----------------------------------------")
end
local status, msg = xpcall(main, G__TRACKBACK)
 ##4. デバッグ:
##4. デバッグ:
1. F5 を押してデバッグを開始します
一度デバッグします開始すると、エディタの上部にデバッグ コマンド バーが表示されます。
 続行/一時停止 F5
続行/一時停止 F5
スキップ F10
Enter F11
Exit Shift F11
Restart unassigned
Stop debugging Shift F5
2. VS Code の左側のビュー バーにあるデバッグ アイコンをクリックしてデバッグを開きますビュー。
 3. デバッグのヒント
3. デバッグのヒント
1 変数領域では、値を視覚的に確認できるだけでなく、デバッグ用に変数値を直接編集したり、カーソルを合わせたりすることもできます。マウスを使用してエディターのソース コードを編集します。
2 特定の変数を追跡し続けたい場合は、その変数をモニター内で編集できます。
3 コールスタックを使用すると、エラー関数が呼び出されたときに誰がエラーを起こしたかを知ることができます。レイヤーごとに確認することで、エラーの原因を推測できる場合があります。
4 ソース コードが利用できないが関数名がわかっている場合は、ブレークポイント領域の先頭を押すとブレークポイント関数を作成できます。
 5. ユーザー コード スニペットの編集 (スニペット)
5. ユーザー コード スニペットの編集 (スニペット)
メニュー バー -> ファイル -> 設定 -> ユーザー コード スニペット -> lua
 パラメータの説明:
パラメータの説明:
prefix : このパラメータはコードセグメントを使用するための簡単なエントリです。たとえば、ここのログは入力時にインテリジェントな認識を持ちます。使用時のログです。.
body : コードセグメントの本体です。設定する必要のあるコードがここに配置されます。文字列の間に改行がある場合は、\r\n 改行文字を使用してください値に特殊文字が含まれている場合は、エスケープする必要があることに注意してください。.
複数行のステートメントは、, で区切られます。
$1 : カーソルの位置
$2 : このパラメータを使用すると、次のカーソル位置から改行が開始されます。Tab キーを押すと素早く切り替わります。 $3,$4,$5....
description: コードセグメントの説明、インテリジェントセンシングを使用する場合の説明
を含めることもできます。以上がvscode lua ブレークポイントが失敗した場合の対処方法の詳細内容です。詳細については、PHP 中国語 Web サイトの他の関連記事を参照してください。
 Visual Studioの可用性:どのエディションが無料ですか?Apr 10, 2025 am 09:44 AM
Visual Studioの可用性:どのエディションが無料ですか?Apr 10, 2025 am 09:44 AMVisualStudioの無料バージョンには、VisualStudioCommunityとVisualStudiocodeが含まれます。 1. VisualStudioCommunityは、個々の開発者、オープンソースプロジェクト、小規模チームに適しています。それは強力で、個々のプロジェクトや学習プログラミングに適しています。 2。VisualStudioCodeは、複数のプログラミング言語と拡張機能をサポートする軽量コードエディターです。スタートアップの速度と低いリソースの使用量が速いため、柔軟性とスケーラビリティが必要な開発者に適しています。
 Windows 8用のVisual Studioをインストールする方法は?Apr 09, 2025 am 12:19 AM
Windows 8用のVisual Studioをインストールする方法は?Apr 09, 2025 am 12:19 AMWindows 8にVisualStudioをインストールする手順は次のとおりです。1。公式Microsoft WebサイトからVisualStudioCommunity2019インストールパッケージをダウンロードします。 2.インストーラーを実行し、必要なコンポーネントを選択します。 3.インストールが完了した後に使用できます。 Windows 8互換性のあるコンポーネントを選択し、十分なディスクスペースと管理者の権利があることを確認してください。
 私のコンピュータはコードとコードを実行できますか?Apr 08, 2025 am 12:16 AM
私のコンピュータはコードとコードを実行できますか?Apr 08, 2025 am 12:16 AMVSCODEは、基本システムの要件が満たされている限り、ほとんどの最新のコンピューターで実行できます。1。オペレーティングシステム:Windows 7以降、MacOS 10.9以降、Linux。 2。プロセッサ:1.6GHz以下。 3。メモリ:少なくとも2GB RAM(4GB以上推奨); 4。ストレージスペース:少なくとも200MBの利用可能なスペース。設定を最適化し、拡張使用を削減することにより、低構成コンピューターでスムーズなユーザーエクスペリエンスを取得できます。
 プログラムをWindows 8と互換性のあるものにするにはどうすればよいですか?Apr 07, 2025 am 12:09 AM
プログラムをWindows 8と互換性のあるものにするにはどうすればよいですか?Apr 07, 2025 am 12:09 AMWindows 8でプログラムをスムーズに実行するには、次の手順が必要です。1。互換性モードを使用して、コードを介してこのモードを検出して有効にします。 2. API呼び出しを調整し、Windowsバージョンに従って適切なAPIを選択します。 3.パフォーマンスの最適化を実行し、互換性モードの使用を避け、API呼び出しを最適化し、一般的なコントロールを使用してください。
 VSコードはWindows 8で動作しますか?Apr 06, 2025 am 12:13 AM
VSコードはWindows 8で動作しますか?Apr 06, 2025 am 12:13 AMはい、vscodeisCompatibleWithWindows8.1)theinstallerfromthevscodesurethelatest.netframeworkisInstalled.2)installextensionsionsingTheCommandline、NotingSomeMayloadSlower.3)ManageByClusnnnnyRoightEntions、Light -omayloadSlower.3)
 VSコードとVisual Studioの違いは何ですか?Apr 05, 2025 am 12:07 AM
VSコードとVisual Studioの違いは何ですか?Apr 05, 2025 am 12:07 AMVSCODEは、複数の言語と拡張機能に適した軽量コードエディターです。 VisualStudioは、主に.NET開発に使用される強力なIDEです。 1.VSCODEは電子に基づいており、クロスプラットフォームをサポートし、モナコエディターを使用します。 2。VisualStudioは、Microsoftの独立したテクノロジースタックを使用して、デバッグとコンパイラを統合します。 3.VSCODEは単純なタスクに適しており、VisualStudioは大規模なプロジェクトに適しています。
 Windows 7で実行できるコードエディターはどれですか?Apr 03, 2025 am 12:01 AM
Windows 7で実行できるコードエディターはどれですか?Apr 03, 2025 am 12:01 AMWindows 7で実行できるコードエディターには、メモ帳、sublimeText、およびAtomが含まれます。 1.NOTEPAD:古いシステムに適した軽量で高速な起動。 2.SublimeText:強力で支払われます。 3. atom:非常にカスタマイズ可能ですが、ゆっくりと開始します。
 どのWindowsがVisual Studioをサポートしていますか?Apr 02, 2025 pm 02:12 PM
どのWindowsがVisual Studioをサポートしていますか?Apr 02, 2025 pm 02:12 PMVisualStudioがサポートするWindowsバージョンには、Windows 10、Windows 11、Windows 7、およびWindows 8.1が含まれます。 1)最新の機能と最良のサポートには、Windows 10またはWindows 11を使用することをお勧めします。 2)特に大規模なプロジェクトを開発する場合、ハードウェア構成で十分であることを確認します。 3)VisualStudio2022は、Windows 11が最適化され、パフォーマンスとユーザーエクスペリエンスの向上を提供します。


ホットAIツール

Undresser.AI Undress
リアルなヌード写真を作成する AI 搭載アプリ

AI Clothes Remover
写真から衣服を削除するオンライン AI ツール。

Undress AI Tool
脱衣画像を無料で

Clothoff.io
AI衣類リムーバー

AI Hentai Generator
AIヘンタイを無料で生成します。

人気の記事

ホットツール

AtomエディタMac版ダウンロード
最も人気のあるオープンソースエディター

mPDF
mPDF は、UTF-8 でエンコードされた HTML から PDF ファイルを生成できる PHP ライブラリです。オリジナルの作者である Ian Back は、Web サイトから「オンザフライ」で PDF ファイルを出力し、さまざまな言語を処理するために mPDF を作成しました。 HTML2FPDF などのオリジナルのスクリプトよりも遅く、Unicode フォントを使用すると生成されるファイルが大きくなりますが、CSS スタイルなどをサポートし、多くの機能強化が施されています。 RTL (アラビア語とヘブライ語) や CJK (中国語、日本語、韓国語) を含むほぼすべての言語をサポートします。ネストされたブロックレベル要素 (P、DIV など) をサポートします。

MantisBT
Mantis は、製品の欠陥追跡を支援するために設計された、導入が簡単な Web ベースの欠陥追跡ツールです。 PHP、MySQL、Web サーバーが必要です。デモおよびホスティング サービスをチェックしてください。

Dreamweaver Mac版
ビジュアル Web 開発ツール

メモ帳++7.3.1
使いやすく無料のコードエディター






