
#同じ LAN 上の 2 台のコンピュータ間でファイルを転送する方法:
#ステップ 1:# [コントロール パネル] -> [ネットワークと共有センター] -> [詳細な共有設定] を開いて、次のように設定します。
問題: ネットワーク検出が有効になっている場合、[変更を保存] をクリックすると、ネットワーク検出が常に自動的にオフになります。 
Function Discovery Resource Publication SSDP Discovery UPnP Device Host,UPnP デバイス ホストの起動に失敗した場合は、「SSDP Discovery」の属性スタートアップ タイプを自動に設定してください。
 ステップ 2:
ステップ 2:
次のように、ローカル接続 (右クリック) でコンピュータの IP アドレスとゲートウェイを確認します。 、プロパティで、インターネット プロトコル 4 の設定を選択します。
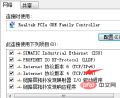
2 台目のコンピューターの赤いボックスに同じ番号を設定しますが、最初の行の IP アドレスの最後の桁を 1 ~ 254 の他の数字に置き換える必要があります。 
ステップ 3:
2 番目のコンピューターを開き、cmd で最初のコンピューターに ping を実行し、接続されているかどうかを確認します。
キーボード「windos key R」 次に、「cmd」と入力して Enter キーを押します。 右の図と同じ時間内に戻る場合は、2 台のコンピュータが正常に接続されていることを意味します。 ステップ 4:
ステップ 4:
たとえば、d ドライブのカメラを共有します。
カメラを右クリックし、[プロパティ]->[共有]->[全員を選択]を選択します
ステップ 5: 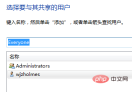
Win R ショートカット キーの組み合わせを使用してファイル名を指定して実行ダイアログ ボックスを開き、ファイルが共有されている場合など、相手のコンピュータのローカル IP アドレスを入力します。 219.243.86.98 コンピュータ上で #必要なのは、開いた後、\\192.168.1.20 と入力し、[OK] をクリックして、相手のコンピュータ上の共有ファイルを見つけることだけです。
おすすめの関連記事とチュートリアル:Windows チュートリアル
以上が同じ LAN 上の 2 台のコンピュータ間でファイルを転送する方法の詳細内容です。詳細については、PHP 中国語 Web サイトの他の関連記事を参照してください。

ホットAIツール

Undresser.AI Undress
リアルなヌード写真を作成する AI 搭載アプリ

AI Clothes Remover
写真から衣服を削除するオンライン AI ツール。

Undress AI Tool
脱衣画像を無料で

Clothoff.io
AI衣類リムーバー

AI Hentai Generator
AIヘンタイを無料で生成します。

人気の記事

ホットツール

MinGW - Minimalist GNU for Windows
このプロジェクトは osdn.net/projects/mingw に移行中です。引き続きそこでフォローしていただけます。 MinGW: GNU Compiler Collection (GCC) のネイティブ Windows ポートであり、ネイティブ Windows アプリケーションを構築するための自由に配布可能なインポート ライブラリとヘッダー ファイルであり、C99 機能をサポートする MSVC ランタイムの拡張機能が含まれています。すべての MinGW ソフトウェアは 64 ビット Windows プラットフォームで実行できます。

メモ帳++7.3.1
使いやすく無料のコードエディター

WebStorm Mac版
便利なJavaScript開発ツール

Dreamweaver Mac版
ビジュアル Web 開発ツール

SublimeText3 Mac版
神レベルのコード編集ソフト(SublimeText3)





