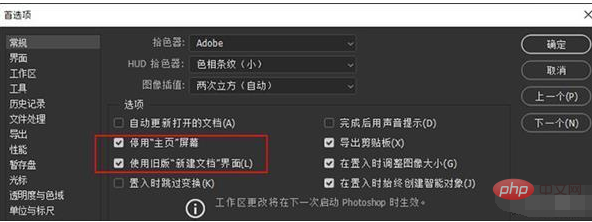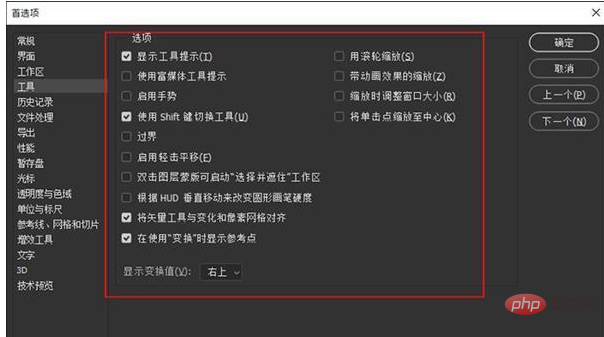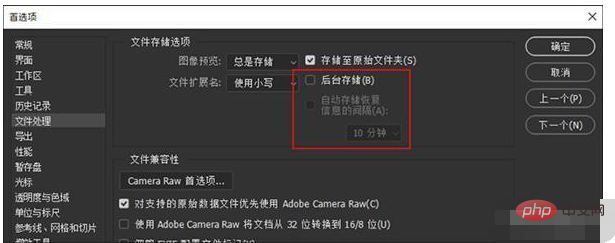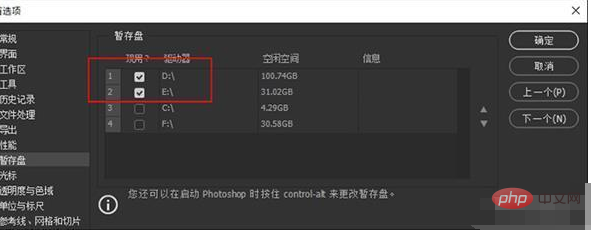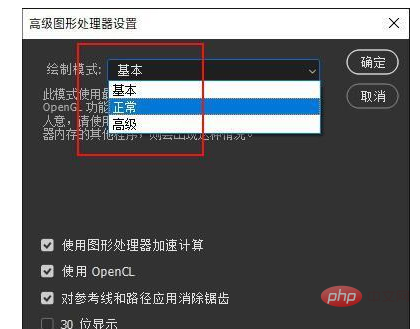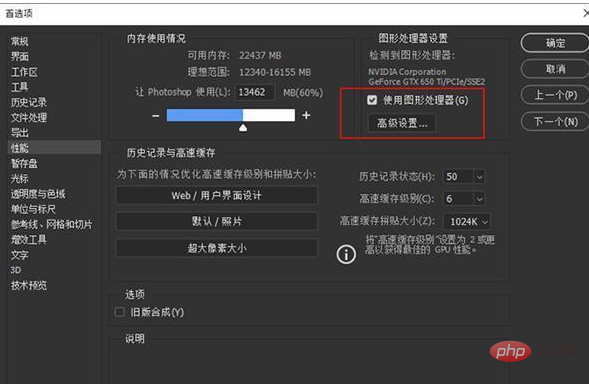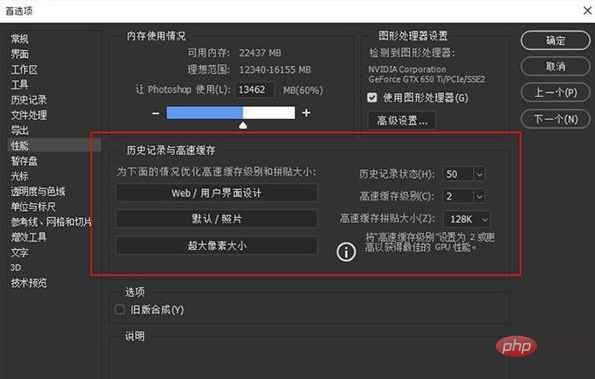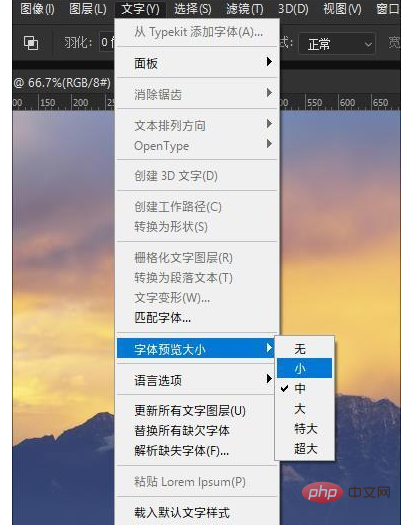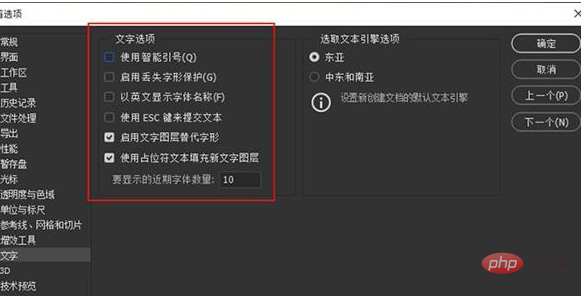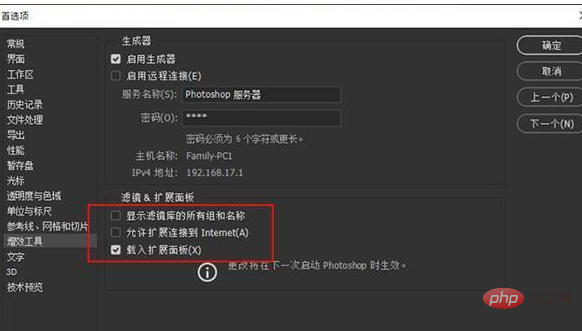#PS カードはどうすればいいですか?
1. 「ホーム」画面を無効にする
現在、多くの友人が新しいバージョンの PS を使用しています。新しいバージョンには「ホーム」画面があり、多くのリソースを消費します。 。新しいバージョンのホーム画面に興味がない場合は、直接オフにすることをお勧めします。方法は、Ctrl Kを押してオプションパネルを開き、「全般」をクリックして、「「ホーム」画面を無効にする」にチェックを入れます。もちろん、必要に応じて、「古い「新しいドキュメント」インターフェイスを使用する」にチェックを入れることもできます。はい!それが私がやっていることです。

2. 一般的ではない機能を無効にする
「ツール」タブには、あまり役に立たない機能ですが、あまり使用されない機能がたくさんあります。 . ですが、明らかに PS の実行速度が遅くなります。 Windows インターフェイスの効果と同様に、開く回数が少ないほど、実行が速くなります。通常、私は上記の 4 つの項目だけを保持しており、ほとんどのアプリケーションにはこれで十分です。

3.「バックグラウンド ストレージ」をオフにする
「バックグラウンド ストレージ」の意味は、PS が変更内容を時々自動的に保存することです。停電や異常なシャットダウンは、ユーザーに損失を与える可能性があります。ただし、多くの場合、PS のスタックは主にその "寄与" によるものです。特に、処理しているファイルが複雑すぎる場合、"バックグラウンド ストレージ" によって引き起こされる隠れた危険性のほうが、そのプラスの効果よりも大きいことがよくあります。それをオフにします!

4. スクラッチ ディスクを正しく設定する
PS は、利用可能なメモリが不足していることを検出すると、ファイルを保存するために自動的に「スクラッチ ディスク」を呼び出します。 。 PS の一時ファイルを過小評価しないでください。数 GB の容量はわずかです。ファイルの解像度が十分に高い場合、または多数のスマート オブジェクト (インターネットからダウンロードされたさまざまなテンプレートなど) にリンクされている場合は、それ以上の容量があります。 10 GB あれば十分です。問題ありません。この場合、PS の使用可能なメモリはすぐに使い果たされ、より遅いハード ドライブ (スクラッチ ディスク) が使用されます。

#通常、一時ディスクの設定は次の原則に従っており、設定が完了すると、大きな画像の処理がスムーズになります。
1) SSD に設定するのが最善です。理由はわかります;
2) 複数の一時ディスクを同時に設定します。1 つのディスクがいっぱいになると、バックアップが作成されます。一時ディスクの発生を避けるためのオプションです。不十分な問題です。

#3) C ドライブは含めないように注意してください。C ドライブはシステム ディスクであり、頻繁に読み取られます。一方、PS キャッシュは仮想メモリとも対話します。スペースを占有し、さらなる問題が発生します。
5. グラフィック プロセッサ
グラフィック カードがより強力な場合は、ここでは「Advanced」を選択できますが、グラフィックスカードが平均的または古い場合は、「Basic」または「Normal」を選択する必要があります。つまり、ここには特定のルールはなく、すべては自分のコンピュータの構成に依存します。

さらに、多くの PS パラメータを変更した後でもまだスタックしていると感じる場合は、「グラフィック プロセッサの使用」をオフにしてみてください。これにより、多くの場合、驚くべき効果が得られます。 。

6. 履歴とキャッシュ
多くの友人は、「パフォーマンス」タブの「キャッシュ レベル」と「キャッシュ タイル サイズ」が、値が大きいほど高速になりますが、そうではありません。ここでのキャッシュは誰もが想像するほど単純ではなく、実際には処理する画像のサイズと種類 (レイヤーの数など) に密接に関係しています。たとえば、処理する画像のサイズは大きくないが、レイヤー数が多い場合 (設計図など)、キャッシュ レベルを低いレベル (1 または 2 など) に設定する必要があります。また、画像にレイヤーが少なくピクセルが大きい場合 (写真など)、キャッシュ レベルを上げる必要があります。つまり、高ければ良い、低ければ良いというものではなく、日々の業務の内容に応じて判断すべきものです。
さらに、PS には「WEB/ユーザー インターフェイス デザイン」、「デフォルト/写真」、「特大ピクセル サイズ」という 3 つのデフォルト オプションが組み込まれています。作業の性質に応じてクリックしてください。適切な最適化設定。

7. 層構造の最適化
レイヤーは PS の本質ですが、レイヤーを間違って使用すると、画像のサイズが大幅に大きくなる場合があります。たとえば、調整レイヤーはコピー レイヤーに比べて多くの利点があり、損失のない調整が可能であることに加えて、ドキュメント サイズがほとんど増加しないことが大きな利点の 1 つです。同様にスマート オブジェクトもありますが、スマート オブジェクトにはさまざまな利点がありますが、多くの場合、画像サイズの急激な増加や PS の動作の遅れの「原因」になります。実際、最終編集後、スマート オブジェクトを可能な限りラスタライズして、画像のサイズを小さくする必要があります。
8. テキストプレビュー
デザインをする上で大量のフォントをインストールするのは避けられませんが、フォントが多すぎるとテキストツールが固まってしまいます。この問題を解決するには、「テキスト」メニュー→「フォントプレビューサイズ」→「小」をクリックすると、フォントプレビュー機能が保持されるだけでなく、フォントの読み込みが高速化されます。

さらに、環境設定で「テキスト」の設定も行うことができますが、個人的には「テキストレイヤーでグリフを置き換える」と「プレースホルダーを使用する」のみを使用することが多いです。 2 つのオプション「新しいテキスト レイヤー」は他の目的にはあまり役に立たないため、オフにすることをお勧めします。

9. 拡張機能パネル
「プラグイン」の「拡張機能のインターネットへの接続を許可する」もオフにする必要があります。中国で実践されているので、誰もがそれを知っています。

10. PS バージョンを変更する
上記の設定がすべて機能しない場合は、PS バージョンであるかどうかを検討する必要があります。 PS 2017 を例にとると、このバージョンは全体的な最適化があまり良くなく、一定期間使用すると、多くの友人がさまざまなラグを経験します。解決策は、PS 2015 や PS 2018 などの他のバージョンに変更することです。どちらも良い選択です。
最後に記載
上記の設定は基本的に PS 最適化のすべての側面をカバーしていますが、PS を再起動すると、そのほとんどに明らかな変更が加えられます。それでも問題が解決しない場合は、コンピュータの構成と、処理中の画像に含まれているレイヤーが多すぎないか、または多数のスマート オブジェクトへのリンクが含まれていないかを考慮する必要があります。つまり、新しいバージョンは古いバージョンよりも多くのリソースを消費する傾向があるため、追加された新機能が作業にあまり役に立たない場合は、使い慣れた古いバージョンを選択するのが実際には最も適切です。
以上がPSカードはどうすればいいですか?の詳細内容です。詳細については、PHP 中国語 Web サイトの他の関連記事を参照してください。