Wordでラフエッジ効果を設定する方法
- 王林オリジナル
- 2019-12-21 17:56:5028325ブラウズ

1. Word2010の文書ウィンドウを開き、エッジ効果を設定したいワードアートオブジェクトをクリックして編集状態にします。 [描画ツール/書式] リボンで、[図形スタイル] グループの [図形効果] ボタンをクリックします。
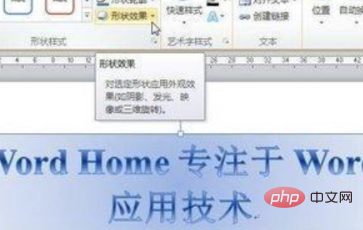
#2. [シェイプ効果] ボタンをクリックしてシェイプ効果メニューを開き、[プリズム] オプションをポイントします。プリズム リストで、任意のプリズム効果にマウスを置くと、Word2010 文書内のワード アートに最終的な効果がリアルタイムで表示されます。確認の上、エフェクトをクリックして使用してください。
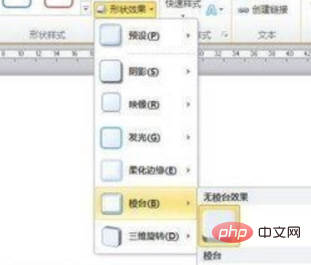
3. 適切なプリズム効果を選択します。ワードアートのプリズム効果をより詳細に設定したい場合は、[3D オプション] コマンドを選択できます。プリズムリストです。
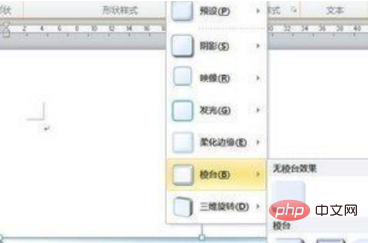
4. [3D オプション] コマンドを選択して、[図形の書式設定] ダイアログ ボックスを開きます。[3D 形式] タブでは、上部と下部の書式を設定できます。プリズムの高さと幅、エッジの深さ、輪郭の色を設定できます。
さらに、プリズムの表面効果のマテリアルと照明の側面を設定すると、ワード アートのプリズム効果を大きく変えることができます。設定が完了したら「閉じる」ボタンをクリックしてください。
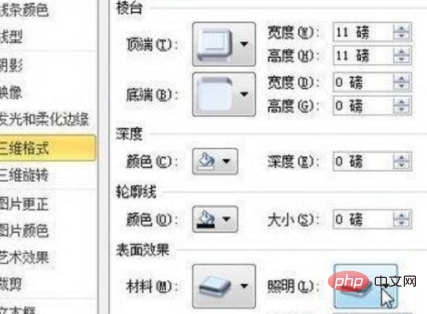
おすすめの関連記事とチュートリアル: word チュートリアル
以上がWordでラフエッジ効果を設定する方法の詳細内容です。詳細については、PHP 中国語 Web サイトの他の関連記事を参照してください。
声明:
この記事の内容はネチズンが自主的に寄稿したものであり、著作権は原著者に帰属します。このサイトは、それに相当する法的責任を負いません。盗作または侵害の疑いのあるコンテンツを見つけた場合は、admin@php.cn までご連絡ください。
前の記事:Wordで複数の文書を結合する方法次の記事:Wordで複数の文書を結合する方法

