まず、Datepicker プラグインのプロパティ テーブルを見てみましょう:
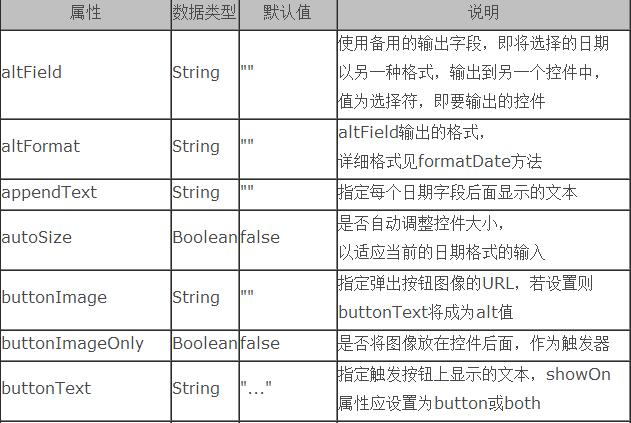
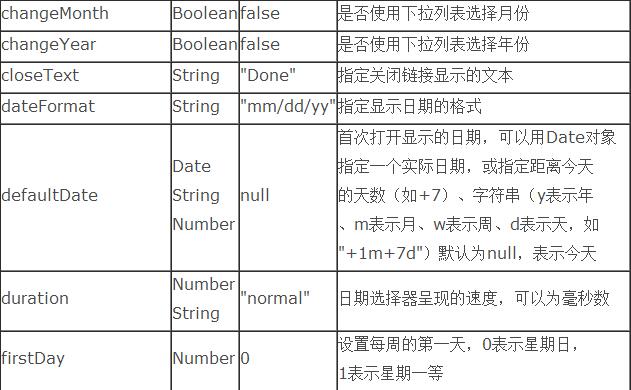
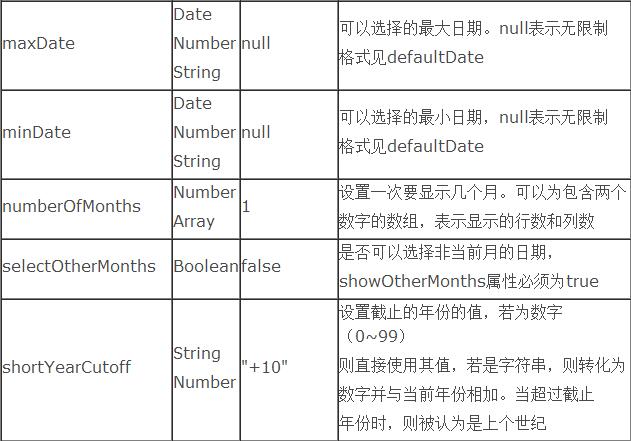
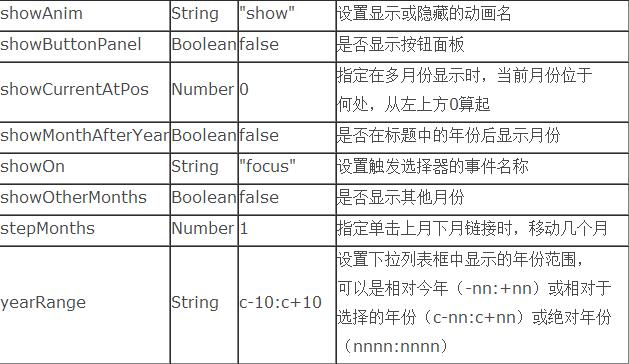
カレンダープラグインの第一使用例
まず、必要なクラス ライブラリ ファイルをインポートします:
<</SPAN>scripttype="text/javascript" src="${pageContext.request.contextPath }/js/jquery-1.7.1.min.js"></</SPAN>script>
<</SPAN>scripttype="text/javascript" src="${pageContext.request.contextPath }/js/jquery.ui.datepicker-zh-CN.js"></</SPAN>script>
<</SPAN>scripttype="text/javascript"src="${pageContext.request.contextPath }/js/jquery-ui-1.8.18.custom.min.js"></</SPAN>script>
<</SPAN>linkrel="stylesheet"type="text/css"href="${pageContext.request.contextPath }/css/ui-lightness/jquery-ui-1.8.18.custom.css">
最初にページコードを書きます:
<</SPAN>div class="demo"> <</SPAN>p>Date:<</SPAN>input type="text" id="datepicker"></</SPAN>p> </</SPAN>div>

次に、js コードを使用してプラグインを呼び出します
エフェクトのスクリーンショット:
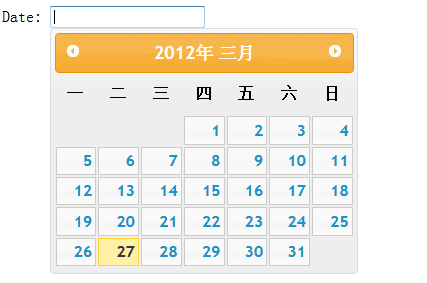
次に、例を使用していくつかの一般的な属性を検証します。
1. altField: 代替出力フィールドを使用します。つまり、選択した日付を別の形式で別のコントロールに出力します。値はセレクター、つまり出力されるコントロールです
altFormat: altField 出力の形式
検証例:
ページコード:
<</SPAN>div class="demo"> <</SPAN>p>Date: <</SPAN>input type="text" id="datepicker"> <</SPAN>input type="text" id="alternate" size="30"/></</SPAN>p> </</SPAN>div>

Js コード:
$(function() {
$( "#datepicker" ).datepicker({
altField: "#alternate",
altFormat: "DD, d MM, yy"
});
});
エフェクトのスクリーンショット:
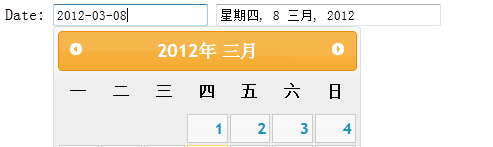
2. showAnim: 日付パネルに表示または非表示にするアニメーション名を設定します
js コードの記述:
$(function() {
$( "#datepicker" ).datepicker();
$( "#anim" ).change(function() {
$( "#datepicker" ).datepicker( "option", "showAnim", $( this ).val() );
});
});
3. showButtonPanel: ボタンパネルを表示するかどうか
JS コード:
[JavaScript] plaincopyprint を表示しますか?
$( "#datepicker" ).datepicker({
showButtonPanel:true
});
図に示すように、パネルの下に 2 つのボタンがあります。「今日」をクリックすると今日の日付にジャンプし、「閉じる」をクリックするとパネルが閉じます。
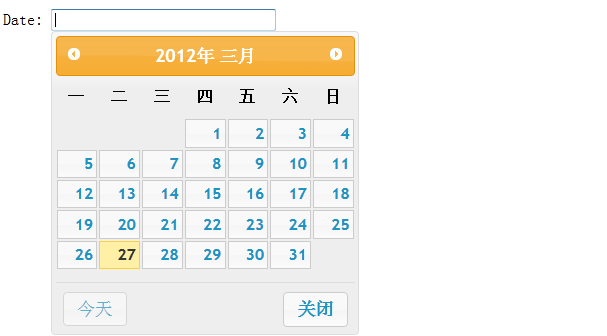
4. dateFormat: 日付の表示形式を指定します
JS コード:
$( "#datepicker" ).datepicker({
dateFormat:"yy/mm/dd"
});
エフェクトのスクリーンショット:
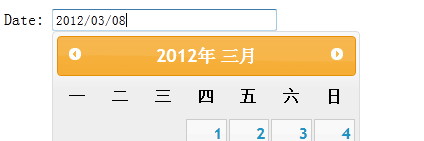
画像からわかるように、テキスト ボックスの日付形式が「yy-mm-dd」から「by/mm/dd」に変更されています。もちろん、好みに応じて設定できる他の形式もあります。
5.changeMonth: ドロップダウンリストを使用して月を選択するかどうか
change Year: ドロップダウン リストを使用して年を選択するかどうか
この属性を JS コードに追加します:changeMonth:true または changeyear:true
タイトル バーの月または年がドロップダウン メニューの形式で表示されます:
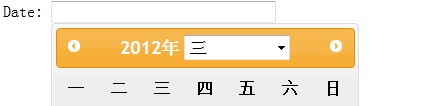
6. yearRange: ドロップダウン リスト ボックスに表示される年の範囲を設定します。これは、今年を基準にしたもの (-nn: nn)、または選択した年を基準にしたもの (c-nn:) です。 c nn) または絶対年 (nnnn:nnnn)
js コードに属性を追加します:
$( "#datepicker" ).datepicker({
changeYear: true,
yearRange:"2011:2012"
});
エフェクトのスクリーンショット:
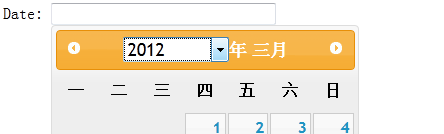
写真からわかるように、年の位置はドロップダウン メニューの形式になっており、2011 年と 2012 年のオプションのみがドロップダウン メニューに表示されます。
注: yearRange 属性は、changeyear が true の場合にのみ使用されます。
7.numberOfMonths: 一度に表示する月数を設定します。表示される行と列の数を示す 2 つの数値を含む配列にすることができます
JS コード:
$( "#datepicker" ).datepicker({
numberOfMonths: 3
});
上面指定numberOfMonths为3,那么弹出的日历面板就会显示当前以及以后两个月,如图:
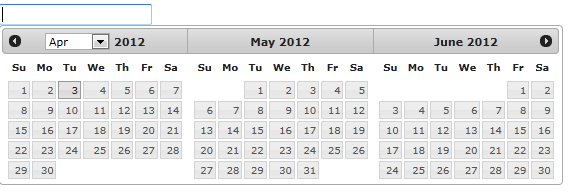
8、showOn:设置触发选择器的事件名称
buttonText:指定触发按钮上显示的文本,showOn属性应设置为button或both
buttonImage:指定弹出按钮图像的URL,若设置则buttonText将成为alt值
buttonImageOnly:是否将图像放在控件后面,作为触发器,如果设置为true那么按钮将只剩下图片作为按钮,是页面更加美观
这里我编写三个文本框进行以上属性的对比:
1) Js代码:
$( "#datepicker2" ).datepicker({
showOn: "both",
buttonText:"日历按钮"
});
效果截图:

2)将按钮设置为图片:
Js代码:
$( "#datepicker" ).datepicker({
showOn: "button",
buttonImage: "images/calendar.gif",
buttonImageOnly: true
});
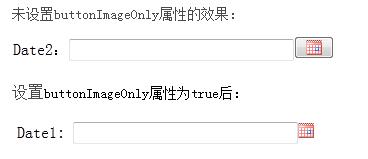
通过以上对比,可以理解buttonImageOnly属性的作用。
9、minDate:可以选择的最小日期,null表示无限制
maxDate:可以选择的最大日期。null表示无限制
两者都是根据以当天日期为基础的。
Js代码:
$(function() {
$( "#datepicker" ).datepicker({
//表示以当天为准,只有在20天之前和10天之后的日期之间的时间可以选择
minDate: -20,
maxDate: "+10D"
});
});
如下图在7号之前都不可选择(当前日期为27):
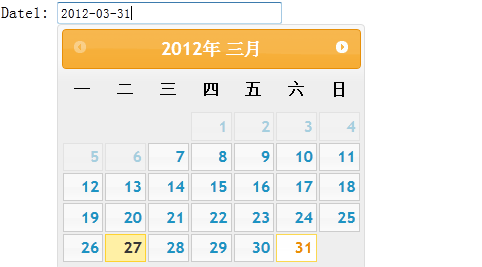
以上就是对jquery UI Datepicker时间控件的使用方法深入学习,为之后的学习打下了基础,希望大家继续关注jquery UI Datepicker时间控件终结篇学习。
 JavaScriptとWeb:コア機能とユースケースApr 18, 2025 am 12:19 AM
JavaScriptとWeb:コア機能とユースケースApr 18, 2025 am 12:19 AMWeb開発におけるJavaScriptの主な用途には、クライアントの相互作用、フォーム検証、非同期通信が含まれます。 1)DOM操作による動的なコンテンツの更新とユーザーインタラクション。 2)ユーザーエクスペリエンスを改善するためにデータを提出する前に、クライアントの検証が実行されます。 3)サーバーとのリフレッシュレス通信は、AJAXテクノロジーを通じて達成されます。
 JavaScriptエンジンの理解:実装の詳細Apr 17, 2025 am 12:05 AM
JavaScriptエンジンの理解:実装の詳細Apr 17, 2025 am 12:05 AMJavaScriptエンジンが内部的にどのように機能するかを理解することは、開発者にとってより効率的なコードの作成とパフォーマンスのボトルネックと最適化戦略の理解に役立つためです。 1)エンジンのワークフローには、3つの段階が含まれます。解析、コンパイル、実行。 2)実行プロセス中、エンジンはインラインキャッシュや非表示クラスなどの動的最適化を実行します。 3)ベストプラクティスには、グローバル変数の避け、ループの最適化、constとletsの使用、閉鎖の過度の使用の回避が含まれます。
 Python vs. JavaScript:学習曲線と使いやすさApr 16, 2025 am 12:12 AM
Python vs. JavaScript:学習曲線と使いやすさApr 16, 2025 am 12:12 AMPythonは、スムーズな学習曲線と簡潔な構文を備えた初心者により適しています。 JavaScriptは、急な学習曲線と柔軟な構文を備えたフロントエンド開発に適しています。 1。Python構文は直感的で、データサイエンスやバックエンド開発に適しています。 2。JavaScriptは柔軟で、フロントエンドおよびサーバー側のプログラミングで広く使用されています。
 Python vs. JavaScript:コミュニティ、ライブラリ、リソースApr 15, 2025 am 12:16 AM
Python vs. JavaScript:コミュニティ、ライブラリ、リソースApr 15, 2025 am 12:16 AMPythonとJavaScriptには、コミュニティ、ライブラリ、リソースの観点から、独自の利点と短所があります。 1)Pythonコミュニティはフレンドリーで初心者に適していますが、フロントエンドの開発リソースはJavaScriptほど豊富ではありません。 2)Pythonはデータサイエンスおよび機械学習ライブラリで強力ですが、JavaScriptはフロントエンド開発ライブラリとフレームワークで優れています。 3)どちらも豊富な学習リソースを持っていますが、Pythonは公式文書から始めるのに適していますが、JavaScriptはMDNWebDocsにより優れています。選択は、プロジェクトのニーズと個人的な関心に基づいている必要があります。
 C/CからJavaScriptへ:すべてがどのように機能するかApr 14, 2025 am 12:05 AM
C/CからJavaScriptへ:すべてがどのように機能するかApr 14, 2025 am 12:05 AMC/CからJavaScriptへのシフトには、動的なタイピング、ゴミ収集、非同期プログラミングへの適応が必要です。 1)C/Cは、手動メモリ管理を必要とする静的に型付けられた言語であり、JavaScriptは動的に型付けされ、ごみ収集が自動的に処理されます。 2)C/Cはマシンコードにコンパイルする必要がありますが、JavaScriptは解釈言語です。 3)JavaScriptは、閉鎖、プロトタイプチェーン、約束などの概念を導入します。これにより、柔軟性と非同期プログラミング機能が向上します。
 JavaScriptエンジン:実装の比較Apr 13, 2025 am 12:05 AM
JavaScriptエンジン:実装の比較Apr 13, 2025 am 12:05 AMさまざまなJavaScriptエンジンは、各エンジンの実装原則と最適化戦略が異なるため、JavaScriptコードを解析および実行するときに異なる効果をもたらします。 1。語彙分析:ソースコードを語彙ユニットに変換します。 2。文法分析:抽象的な構文ツリーを生成します。 3。最適化とコンパイル:JITコンパイラを介してマシンコードを生成します。 4。実行:マシンコードを実行します。 V8エンジンはインスタントコンピレーションと非表示クラスを通じて最適化され、Spidermonkeyはタイプ推論システムを使用して、同じコードで異なるパフォーマンスパフォーマンスをもたらします。
 ブラウザを超えて:現実世界のJavaScriptApr 12, 2025 am 12:06 AM
ブラウザを超えて:現実世界のJavaScriptApr 12, 2025 am 12:06 AM現実世界におけるJavaScriptのアプリケーションには、サーバー側のプログラミング、モバイルアプリケーション開発、モノのインターネット制御が含まれます。 2。モバイルアプリケーションの開発は、ReactNativeを通じて実行され、クロスプラットフォームの展開をサポートします。 3.ハードウェアの相互作用に適したJohnny-Fiveライブラリを介したIoTデバイス制御に使用されます。
 next.jsを使用してマルチテナントSaaSアプリケーションを構築する(バックエンド統合)Apr 11, 2025 am 08:23 AM
next.jsを使用してマルチテナントSaaSアプリケーションを構築する(バックエンド統合)Apr 11, 2025 am 08:23 AM私はあなたの日常的な技術ツールを使用して機能的なマルチテナントSaaSアプリケーション(EDTECHアプリ)を作成しましたが、あなたは同じことをすることができます。 まず、マルチテナントSaaSアプリケーションとは何ですか? マルチテナントSaaSアプリケーションを使用すると、Singの複数の顧客にサービスを提供できます


ホットAIツール

Undresser.AI Undress
リアルなヌード写真を作成する AI 搭載アプリ

AI Clothes Remover
写真から衣服を削除するオンライン AI ツール。

Undress AI Tool
脱衣画像を無料で

Clothoff.io
AI衣類リムーバー

AI Hentai Generator
AIヘンタイを無料で生成します。

人気の記事

ホットツール

Dreamweaver Mac版
ビジュアル Web 開発ツール

PhpStorm Mac バージョン
最新(2018.2.1)のプロフェッショナル向けPHP統合開発ツール

MantisBT
Mantis は、製品の欠陥追跡を支援するために設計された、導入が簡単な Web ベースの欠陥追跡ツールです。 PHP、MySQL、Web サーバーが必要です。デモおよびホスティング サービスをチェックしてください。

SAP NetWeaver Server Adapter for Eclipse
Eclipse を SAP NetWeaver アプリケーション サーバーと統合します。

WebStorm Mac版
便利なJavaScript開発ツール






