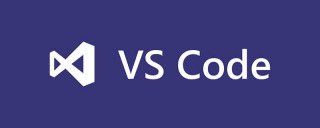
VSCode のインターフェイスは非常にシンプルです。インストール後、すべての機能が一目でわかります。プラグインをインストールし、図に示すようにツールと言語をクリックする必要があります。図:
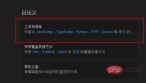
図に示すように、次の 2 つのプラグインをインストールします。(他のプラグインを選択することもできます。これは単なる例です)

js をデバッグしたいので、html ドキュメントを作成してそれに js を追加する必要があります。方法は、ファイルを作成してコンパイラに直接ドラッグするだけです。内容は次のとおりです:
<html>
<body>
<script>windows.alert('Hello World')</script>
</body>
</html>ファイルをコンパイラに配置した後、F5 キーを押すと、どの環境を使用するかを尋ねるポップアップ ボックスが表示されます。まだ作成されていないため、[詳細] ボタンを選択して、プラグインを使用するとデバッグできます:

拡張機能ストア リストを入力すると、インストールする Chrome プラグインのデバッガーを選択できます。インストール後、再起動する必要があります。有効になるか、クリックしてリロードします:
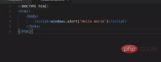
インストール後、F5 を再度押すと Chrome が表示されます。選択後、コンパイラは同じになります。ディレクトリを現在の HTML ファイルとして作成し、launch.json 構成ファイルが存在する .vscod フォルダーを作成し、コンパイラーに表示されます:
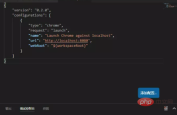
次に、本来は IISを構成する必要がありますが、現在学習段階にあり、後で Web について学習する予定はないため、ローカル IIS サービスは構成しません。URL に対応する値にパスを直接入力できます。パスがわからない場合は、まずブラウザで開くことができます。次のように、ブラウザのアドレスを URL に対応する値にコピーします:
{
"version": "0.2.0",
"configurations": [
{
"type": "chrome",
"request": "launch",
"name": "Launch Chrome against localhost",
"url": "file:///C:/Users/xfdg/Desktop/jsCode/helloworld.html",
"webRoot": "${workspaceRoot}"
}
]}これを実行して F5 を押した後、正常に実行できることがわかり、安心して js の基本知識を学ぶことができます:

おすすめの関連記事とチュートリアル: vscode チュートリアル
以上がvscode が js 実行環境を構成する方法の詳細内容です。詳細については、PHP 中国語 Web サイトの他の関連記事を参照してください。
 Visual Studioは何に使用されていますか?Apr 16, 2025 am 12:04 AM
Visual Studioは何に使用されていますか?Apr 16, 2025 am 12:04 AMVisualStudioは、C#、C、Python、JavaScriptなどのさまざまなプログラミング言語をサポートしています。1)構文の強調表示、コードの完了、エラープロンプトを提供して、コードを作成するのに役立ちます。 2)統合されたデバッガーは、コードを段階的に実行し、ブレークポイントを設定し、変数値を表示できます。 3)GITなどのバージョン制御システムをサポートし、コードの変更を管理し、共同開発します。 4)プロジェクト管理機能は、保守性とスケーラビリティを確保するために、大規模なプロジェクトを整理および構築します。
 vscodeに複数のコメント行を入力する方法Apr 15, 2025 pm 11:57 PM
vscodeに複数のコメント行を入力する方法Apr 15, 2025 pm 11:57 PMvsコードマルチラインコメントのメソッドは次のとおりです。1。ショートカットキー(Ctrl K CまたはCMD K C); 2。コメントシンボル( / /)を手動で追加します。 3。メニュー( "コメントブロック"); 4.拡張機能を使用します。 5。Recursiveコメント( /* /)およびブロックコメント({ /および /})。マルチラインのコメントは、コードの読みやすさと保守性を改善するのに役立ちますが、過剰使用を避ける必要があります。
 VSCodeとPycharmの違いは何ですかApr 15, 2025 pm 11:54 PM
VSCodeとPycharmの違いは何ですかApr 15, 2025 pm 11:54 PMVSコードとPycharmの主な違いは次のとおりです。1。拡張性:VSコードは非常にスケーラブルでリッチなプラグインマーケットがあり、Pycharmはデフォルトでより広い機能を持っています。 2。価格:VSコードは無料でオープンソースであり、Pycharmはプロのバージョンに対して支払われます。 3。ユーザーインターフェイス:VSコードはモダンでフレンドリーで、Pycharmはより複雑です。 4。コードナビゲーション:VSコードは小規模プロジェクトに適しており、Pycharmは大規模なプロジェクトにより適しています。 5。デバッグ:VSコードは基本であり、Pycharmはより強力です。 6。コードリファクタリング:VSコードは基本であり、Pycharmはより豊富です。 7。コード
 VSCODEで書かれている言語Apr 15, 2025 pm 11:51 PM
VSCODEで書かれている言語Apr 15, 2025 pm 11:51 PMVSCODEは、TypeScriptとJavaScriptで記述されています。まず、そのコアコードベースは、JavaScriptを拡張し、タイプチェック機能を追加するオープンソースプログラミング言語であるTypeScriptで記述されています。第二に、VSCODEのいくつかの拡張機能とプラグインはJavaScriptで記述されています。この組み合わせにより、VSCODEは柔軟で拡張可能なコードエディターになります。
 中国語でネットワーキングせずにVSCODEをセットアップする方法Apr 15, 2025 pm 11:48 PM
中国語でネットワーキングせずにVSCODEをセットアップする方法Apr 15, 2025 pm 11:48 PM中国語へのコードをオフラインに設定します:中国語パックのダウンロード、言語パックファイルの解凍、言語パックファイルのコピー、コードの再起動、中国語の設定(インターフェイス言語の変更を選択できます)。
 vscode setting中国のチュートリアルApr 15, 2025 pm 11:45 PM
vscode setting中国のチュートリアルApr 15, 2025 pm 11:45 PMVSコードは、ステップに従うことで完了することができる中国の設定をサポートしています。設定パネルを開き、「ロケール」を検索します。 「locale.language」を「zh-cn」(単純化された中国人)または「zh-tw」(伝統的な中国語)に設定します。設定を保存し、コードを再起動します。設定メニュー、ツールバー、コードプロンプト、およびドキュメントが中国語で表示されます。ファイルタグ形式、エントリの説明、診断プロセス言語など、他の言語設定もカスタマイズできます。
 VSCODEインストールチュートリアルApr 15, 2025 pm 11:42 PM
VSCODEインストールチュートリアルApr 15, 2025 pm 11:42 PMVisual Studioコードをインストールする方法は?インストーラーをダウンロードしてインストーラーをインストールしてビジュアルスタジオコード構成設定を開始
 vscodeで中国モードを切り替える方法Apr 15, 2025 pm 11:39 PM
vscodeで中国モードを切り替える方法Apr 15, 2025 pm 11:39 PMvs中国モードを切り替えるコード:設定インターフェイスを開き(Windows/Linux:Ctrl、MacOS:CMD、)[エディター:言語]設定を検索します。ドロップダウンメニューで[中国語]を選択します。


ホットAIツール

Undresser.AI Undress
リアルなヌード写真を作成する AI 搭載アプリ

AI Clothes Remover
写真から衣服を削除するオンライン AI ツール。

Undress AI Tool
脱衣画像を無料で

Clothoff.io
AI衣類リムーバー

AI Hentai Generator
AIヘンタイを無料で生成します。

人気の記事

ホットツール

mPDF
mPDF は、UTF-8 でエンコードされた HTML から PDF ファイルを生成できる PHP ライブラリです。オリジナルの作者である Ian Back は、Web サイトから「オンザフライ」で PDF ファイルを出力し、さまざまな言語を処理するために mPDF を作成しました。 HTML2FPDF などのオリジナルのスクリプトよりも遅く、Unicode フォントを使用すると生成されるファイルが大きくなりますが、CSS スタイルなどをサポートし、多くの機能強化が施されています。 RTL (アラビア語とヘブライ語) や CJK (中国語、日本語、韓国語) を含むほぼすべての言語をサポートします。ネストされたブロックレベル要素 (P、DIV など) をサポートします。

AtomエディタMac版ダウンロード
最も人気のあるオープンソースエディター

EditPlus 中国語クラック版
サイズが小さく、構文の強調表示、コード プロンプト機能はサポートされていません

PhpStorm Mac バージョン
最新(2018.2.1)のプロフェッショナル向けPHP統合開発ツール

WebStorm Mac版
便利なJavaScript開発ツール






