
Win10システムにはデフォルトではフォトビューア機能がありませんので、画像を右クリックしてください。写真の通り、画像ビューアなどしかありません。

方法 1: ビューア設定を一括追加する
メモ帳ファイルを開き、次のように入力します:
Windows Registry Editor Version 5.00 ; Change Extension's File Type [HKEY_CURRENT_USER\Software\Classes\.jpg] @="PhotoViewer.FileAssoc.Tiff" ; Change Extension's File Type [HKEY_CURRENT_USER\Software\Classes\.jpeg] @="PhotoViewer.FileAssoc.Tiff" ; Change Extension's File Type [HKEY_CURRENT_USER\Software\Classes\.gif] @="PhotoViewer.FileAssoc.Tiff" ; Change Extension's File Type [HKEY_CURRENT_USER\Software\Classes\.png] @="PhotoViewer.FileAssoc.Tiff" ; Change Extension's File Type [HKEY_CURRENT_USER\Software\Classes\.bmp] @="PhotoViewer.FileAssoc.Tiff" ; Change Extension's File Type [HKEY_CURRENT_USER\Software\Classes\.tiff] @="PhotoViewer.FileAssoc.Tiff" ; Change Extension's File Type [HKEY_CURRENT_USER\Software\Classes\.ico] @="PhotoViewer.FileAssoc.Tiff"
次に、すべてのファイル タイプの図に示すように、ファイル形式を保存します。サフィックスは .bat です。

#設定後、bat ファイルをダブルクリックします。 (添付の画像が追加され、警告が表示されます)
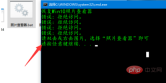
FAQ」
方法 2 : レジストリを変更する
上記の方法をインポートできない場合は、手動でレジストリを追加できます。開いて実行を開始し、「regedit」と入力します。
 #次に、現在右側にある画像アイテムを参照し、空白スペースを右クリックして新しい値を作成します。
#次に、現在右側にある画像アイテムを参照し、空白スペースを右クリックして新しい値を作成します。
 tiff 形式を参照し、jpg、jpep、bm、png などの一般的な画像を順番に追加します。
tiff 形式を参照し、jpg、jpep、bm、png などの一般的な画像を順番に追加します。
#追加したら、もう一度戻って表示します。 win10システム用の自動フォトビューアはすでに存在します。 



以上がWindows 10 でフォト ビューアーが見つからない場合はどうすればよいですか?の詳細内容です。詳細については、PHP 中国語 Web サイトの他の関連記事を参照してください。
声明
この記事の内容はネチズンが自主的に寄稿したものであり、著作権は原著者に帰属します。このサイトは、それに相当する法的責任を負いません。盗作または侵害の疑いのあるコンテンツを見つけた場合は、admin@php.cn までご連絡ください。

ホットAIツール

Undresser.AI Undress
リアルなヌード写真を作成する AI 搭載アプリ

AI Clothes Remover
写真から衣服を削除するオンライン AI ツール。

Undress AI Tool
脱衣画像を無料で

Clothoff.io
AI衣類リムーバー

Video Face Swap
完全無料の AI 顔交換ツールを使用して、あらゆるビデオの顔を簡単に交換できます。

人気の記事
Windows11 KB5054979の新しいものと更新の問題を修正する方法
1 か月前ByDDD
R.E.P.O.のすべての敵とモンスターの強度レベル
3週間前By尊渡假赌尊渡假赌尊渡假赌
ブループリンス:地下室への行き方
3週間前ByDDD

ホットツール

SublimeText3 Mac版
神レベルのコード編集ソフト(SublimeText3)

ドリームウィーバー CS6
ビジュアル Web 開発ツール

ZendStudio 13.5.1 Mac
強力な PHP 統合開発環境

SublimeText3 中国語版
中国語版、とても使いやすい

SAP NetWeaver Server Adapter for Eclipse
Eclipse を SAP NetWeaver アプリケーション サーバーと統合します。





